At the core of your Galaxy S5's hardware lies the central processing unit, or CPU for short. Practically every piece of data, every binary bit, has to pass through your CPU before it can be used to display a video or execute a game command.
During times of heavy load, the CPU gets bombarded by electrical impulses—signals that translate to the ones and zeroes of the device's computational language. This can result in your CPU overheating, and if that's the case, the system slows down traffic through your processor to let it cool down. The end result of this thermal throttling is that the software on your device begins to feel incredibly slow, and that's not even mentioning the long-term effects of such rapid heating and cooling.
Developer Michael Zimmermann has created a handy tool that allows Android users to monitor their device's CPU temperatures with at-a-glance data available from any screen. His Xposed module neatly displays the current processor temperature in your status bar, making it easy for you to know when your CPU is getting a little too hot.
Requirements
- Rooted Android Device (click here for the Galaxy S5 rooting guide)
- Xposed Framework installed
- Unknown Sources enabled
Step 1: Install 'CPUTemp in Statusbar'
To get the module installed, open up your Xposed Installer app and head to the Download section. From here, search CpuTemp in Statusbar, then tap the top result.
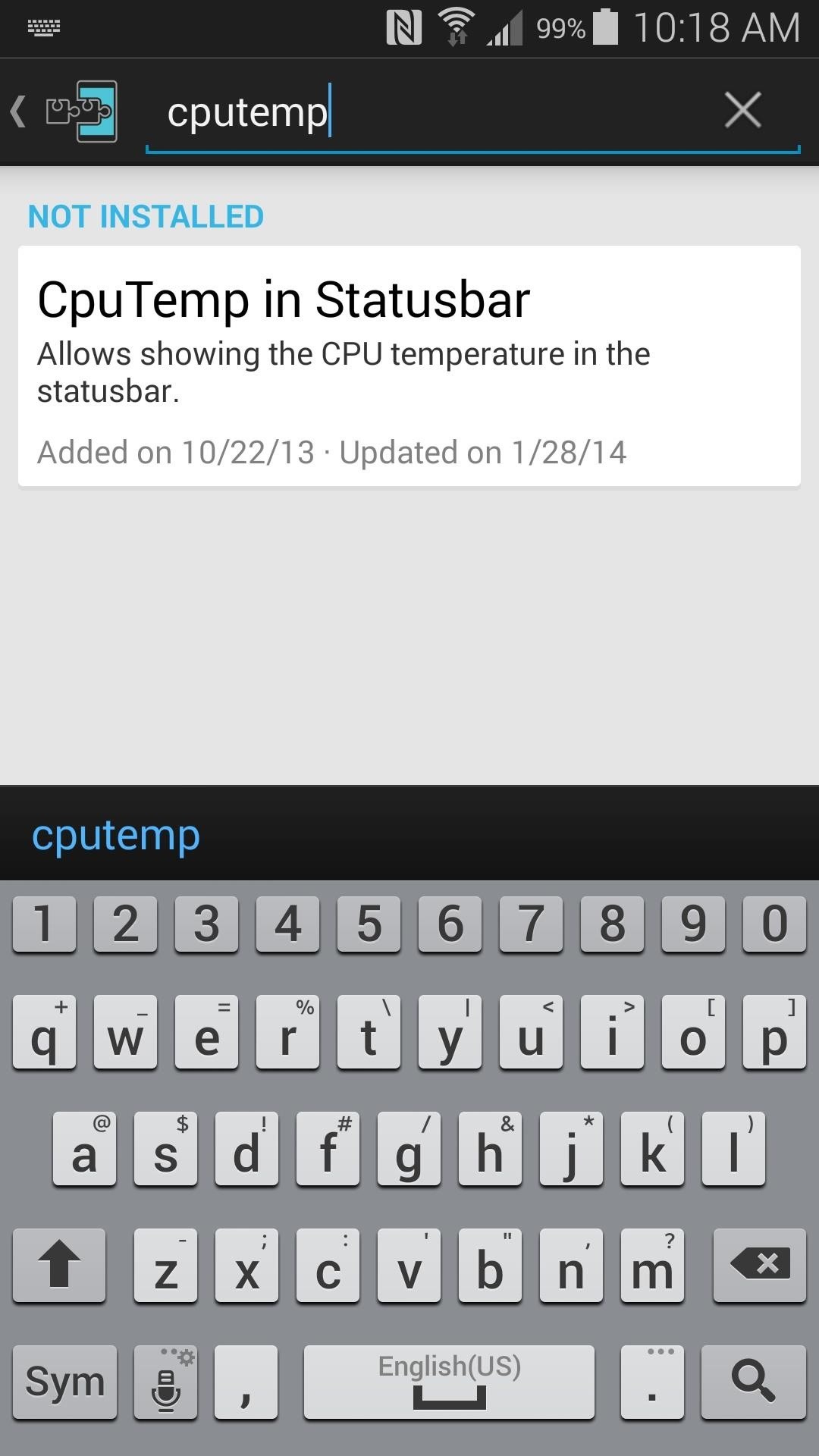
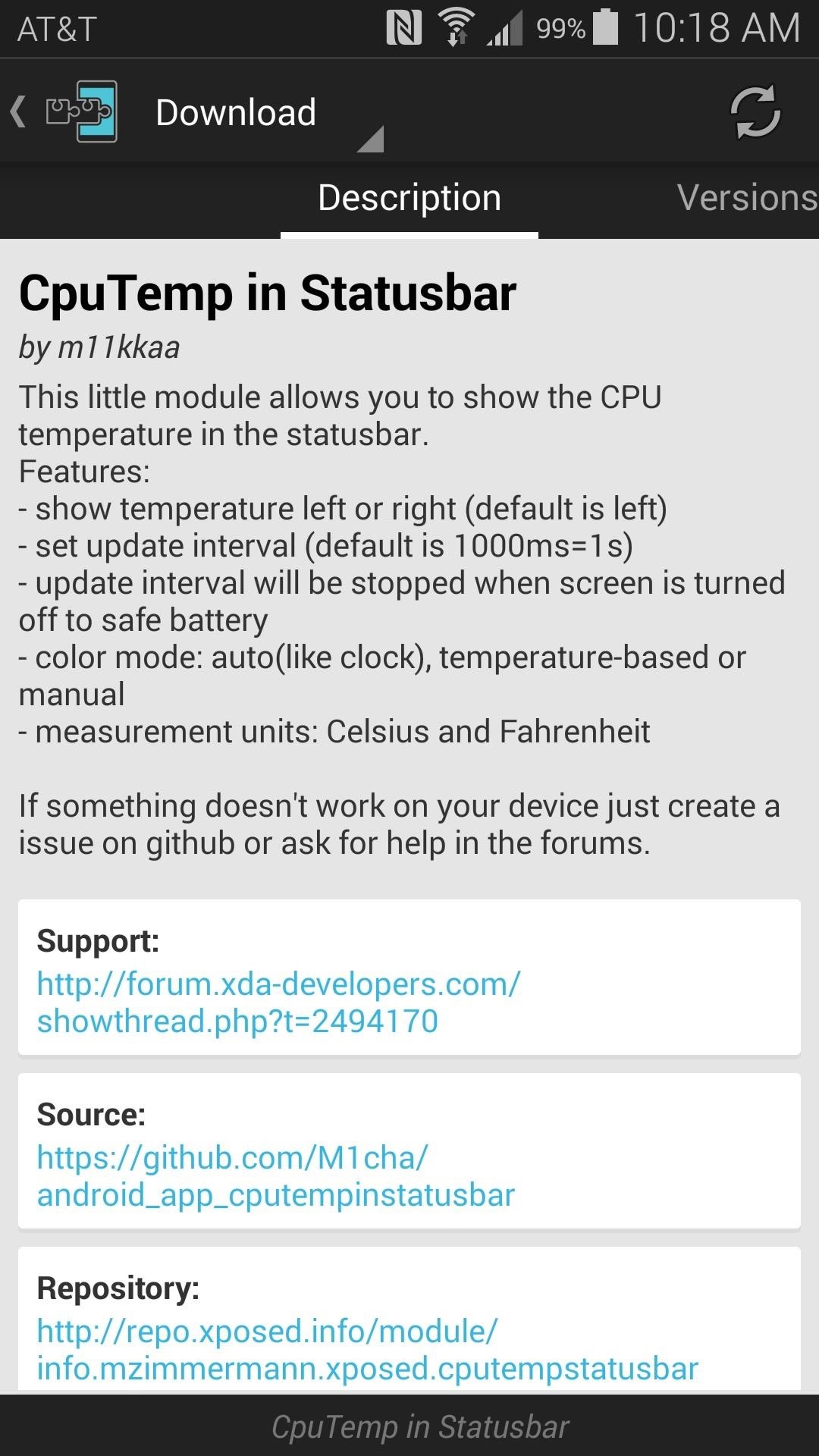
Next, swipe over to the Versions tab, then hit the Download button on the most recent entry.
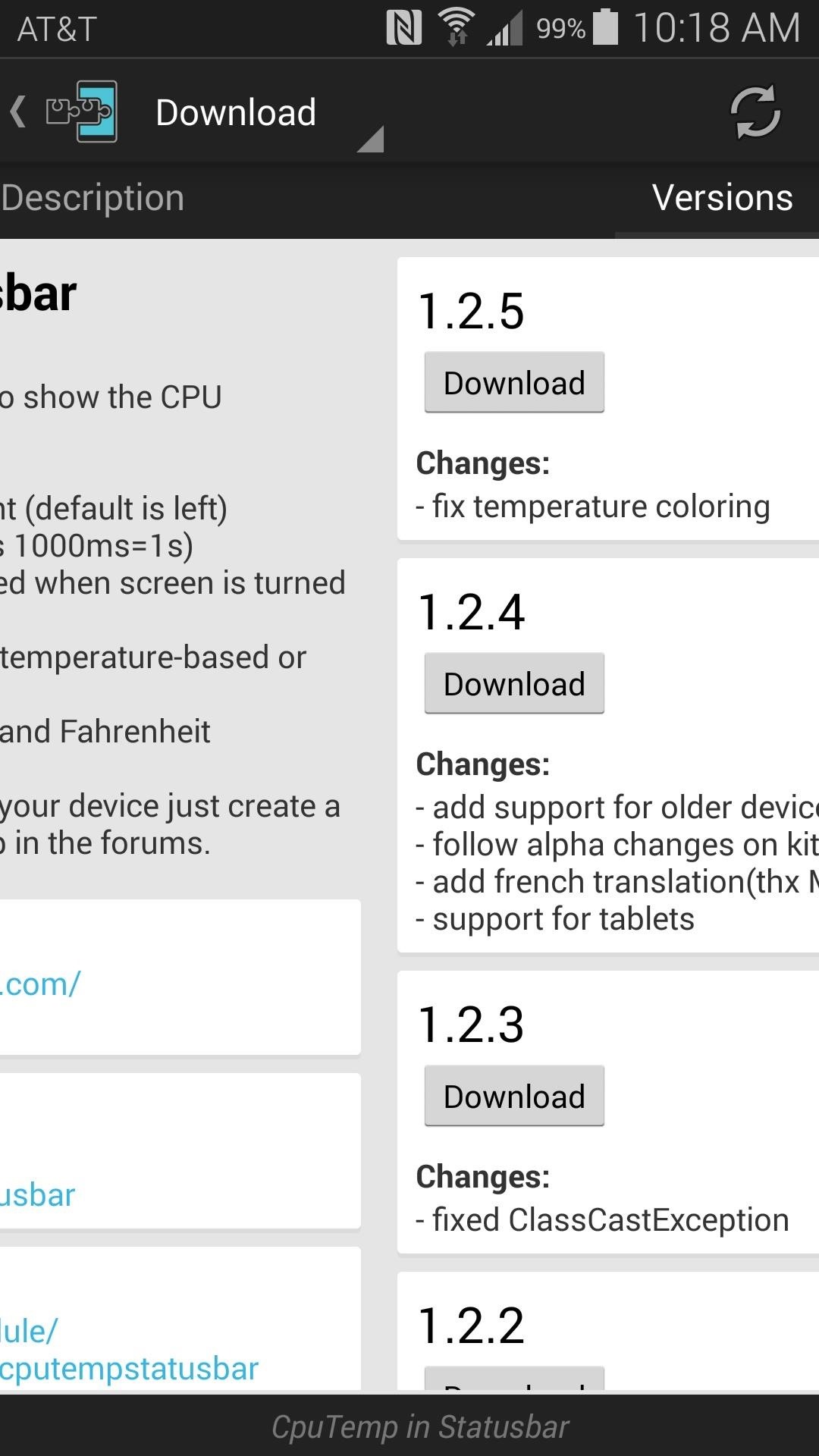
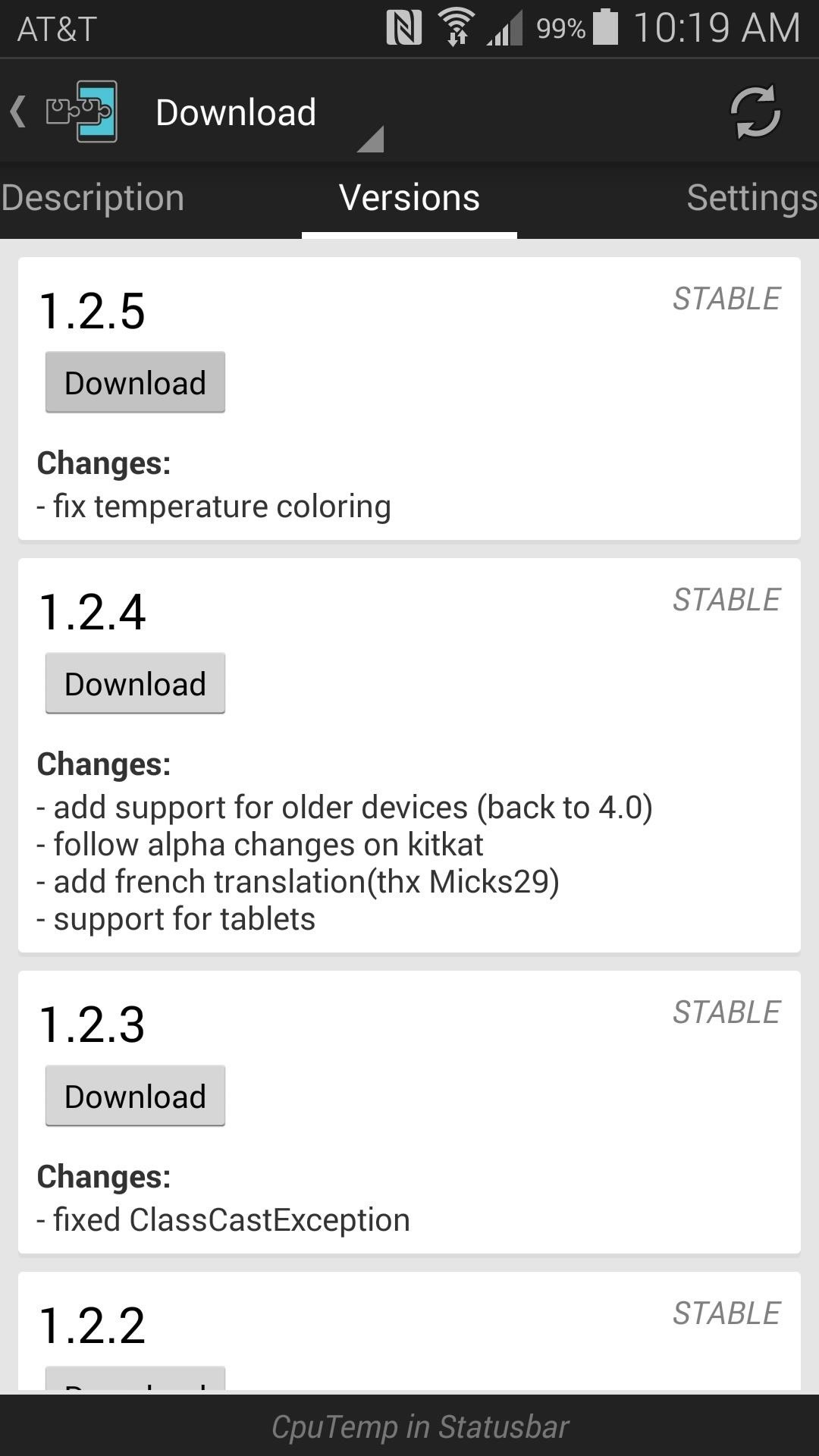
After a few seconds, Android's installer interface should come right up, so tap the Install button on the next screen.
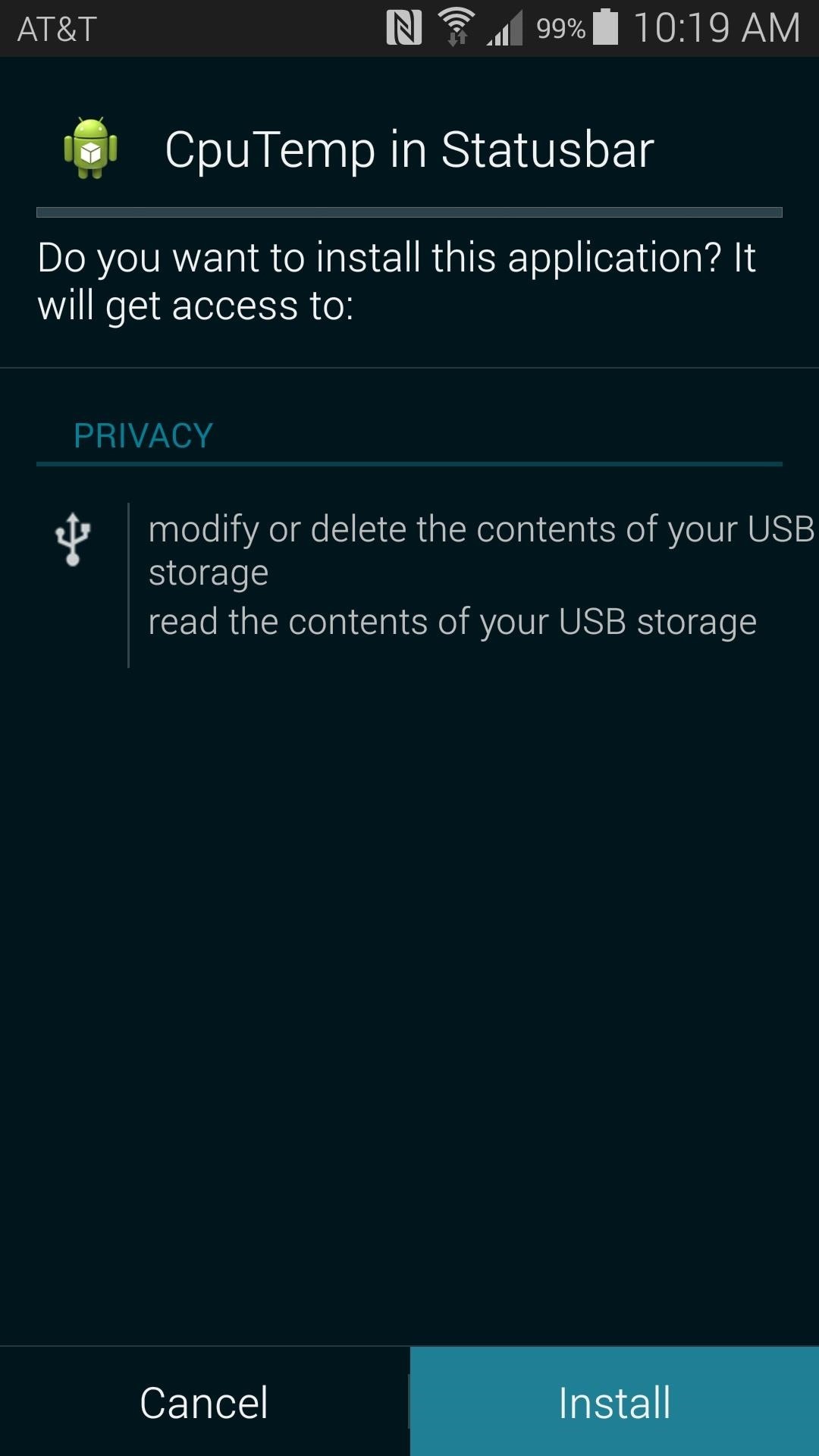
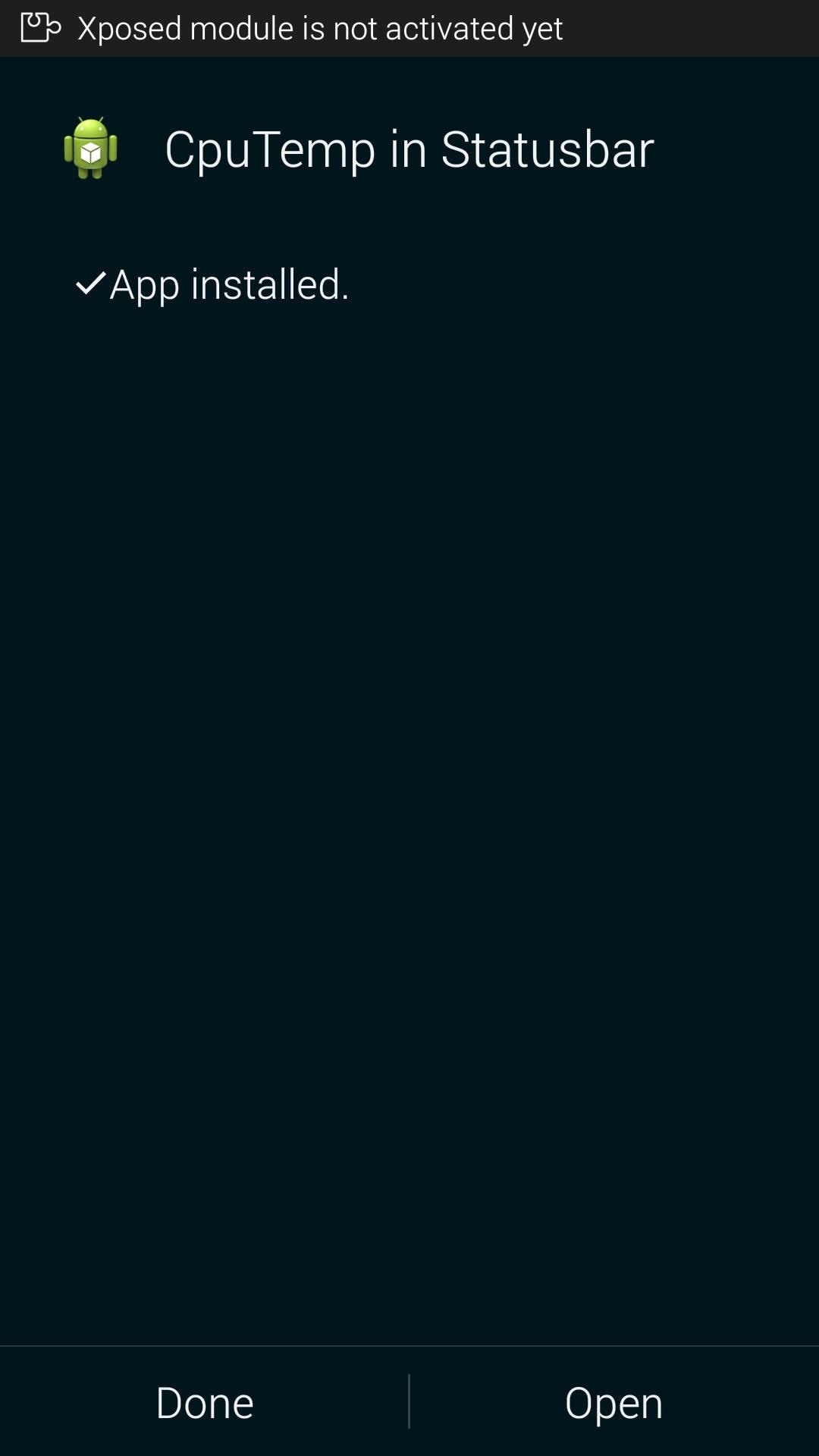
When that's finished, you'll get a notification from Xposed telling you that the module hasn't been activated yet and that a reboot is needed. Just tap the Activate and reboot button on this notification to take care of both things at once.
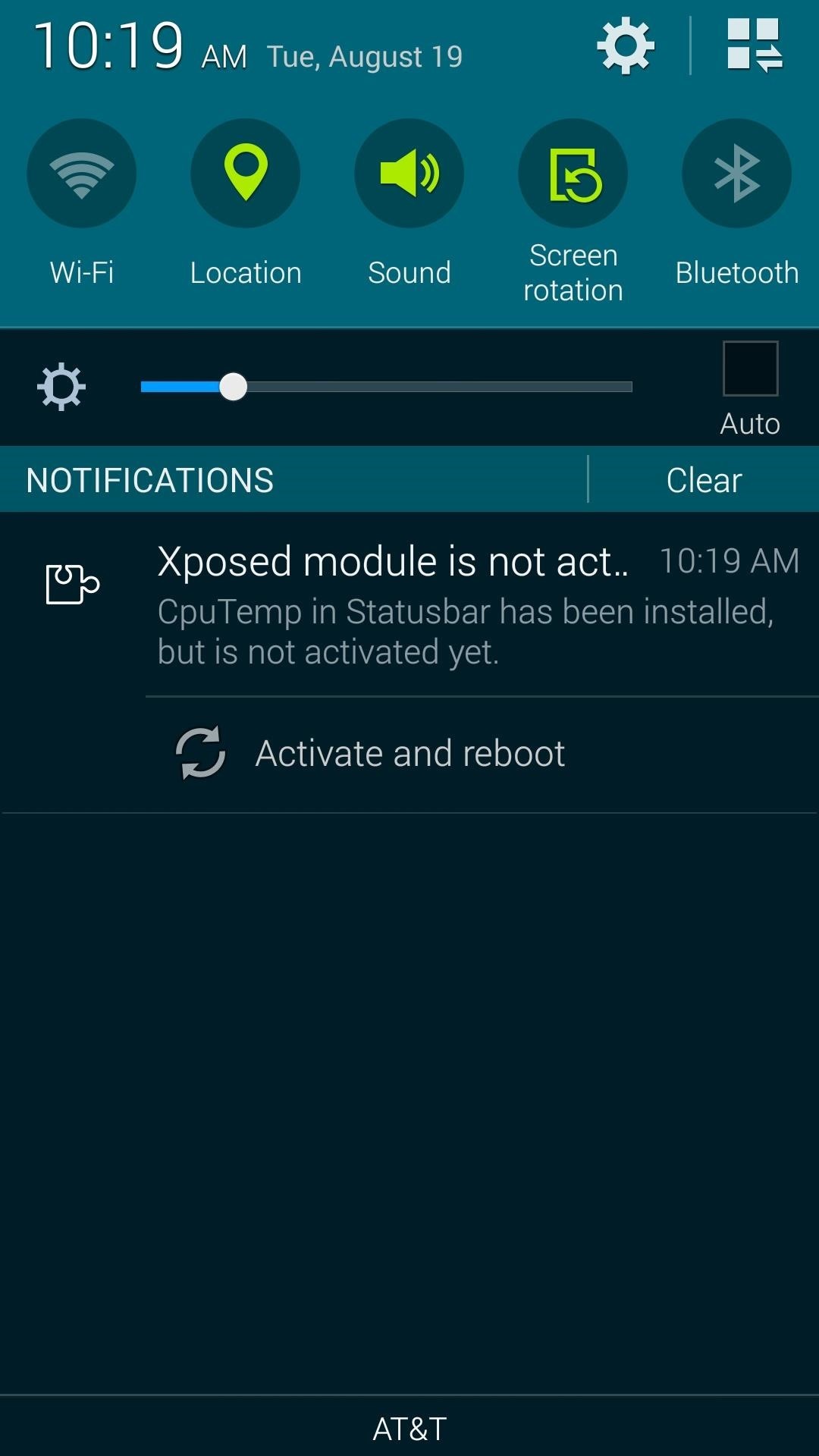
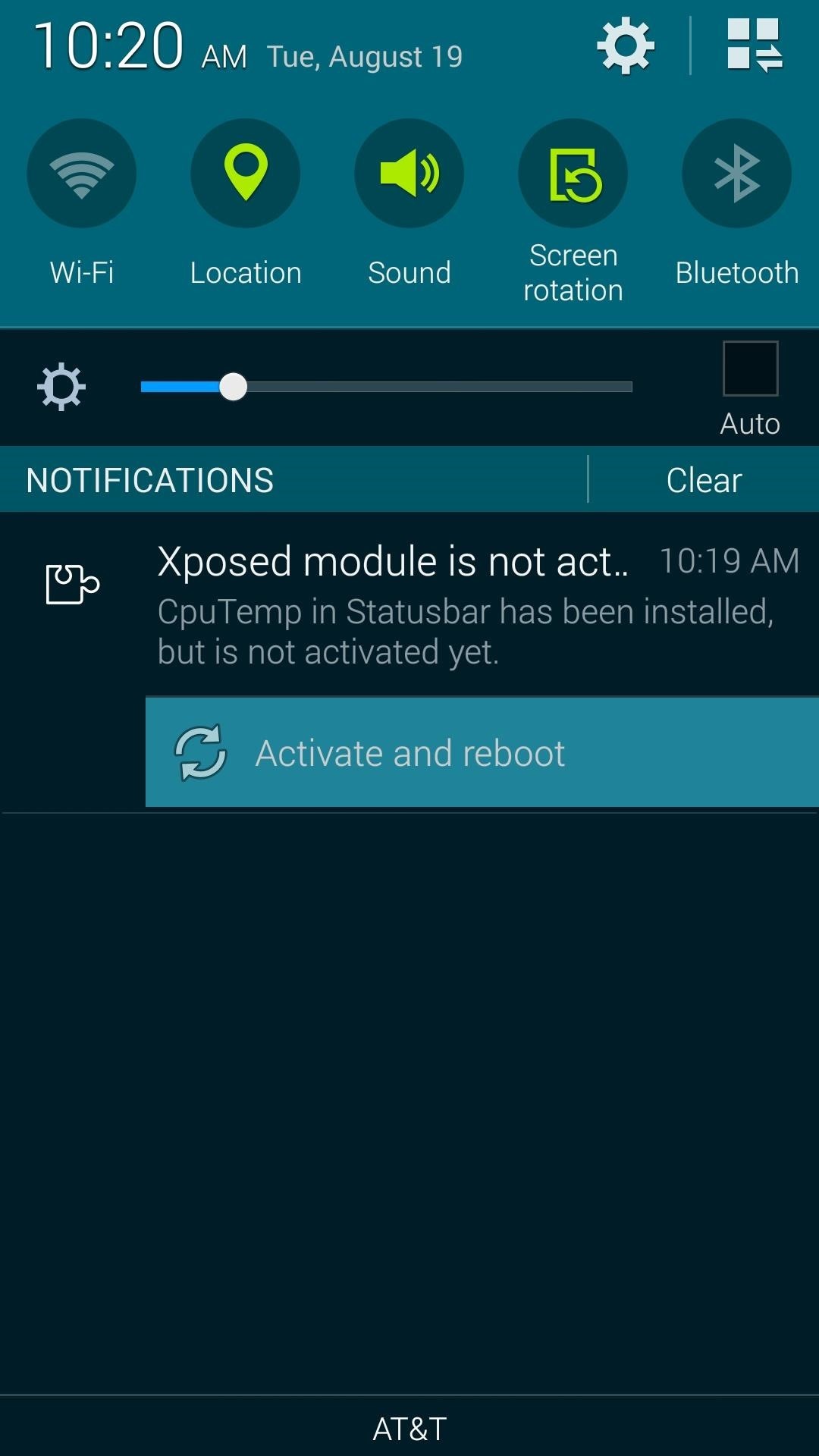
Step 2: Configure CPUTemp
When you get back up, the CPU temperature will already be displayed in your status bar. By default, it displays the temperature in Celsius with a white icon that resides just to the left of your system icons. But all of this can be customized if you open CPUTemp from your app drawer.
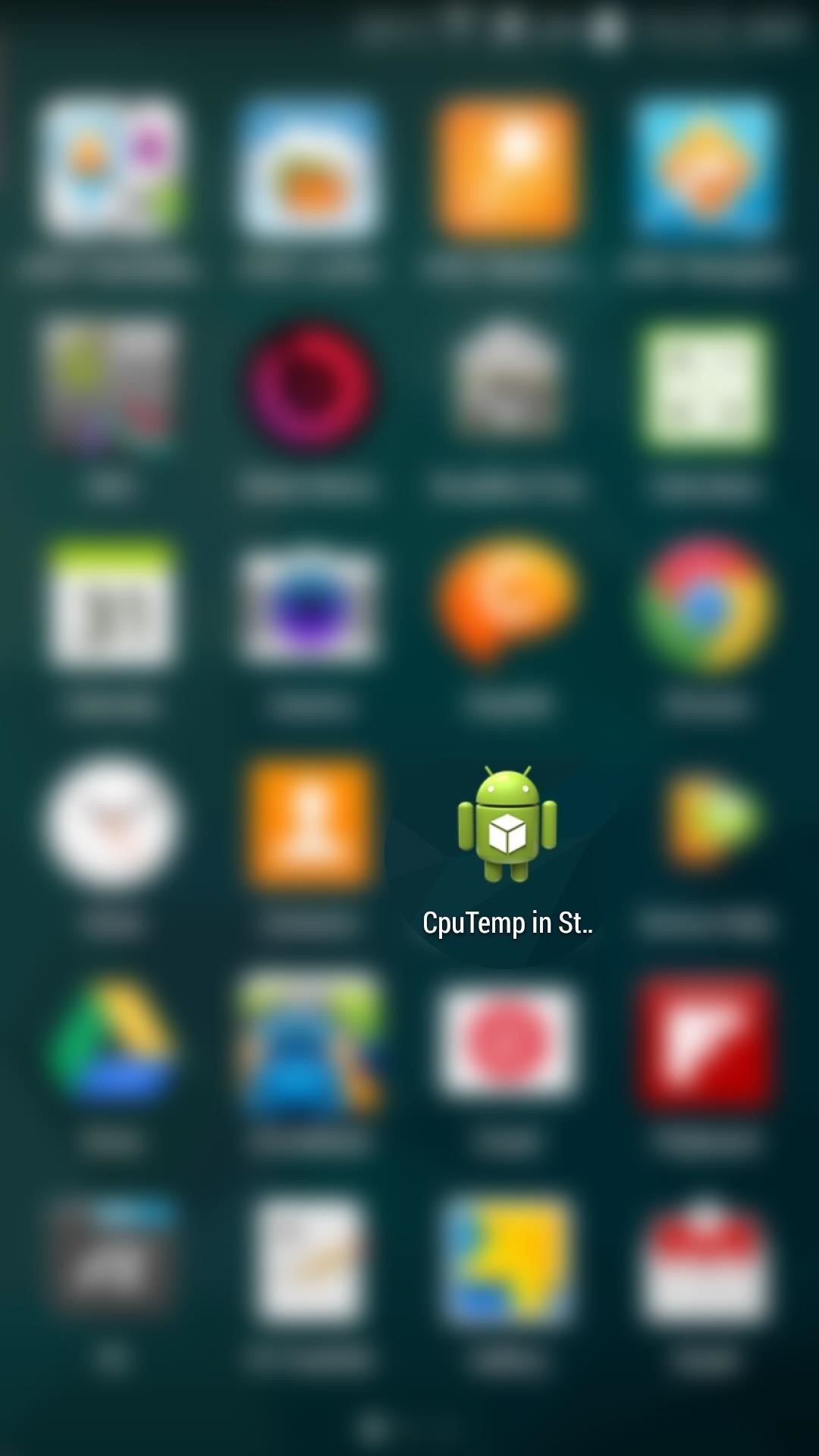
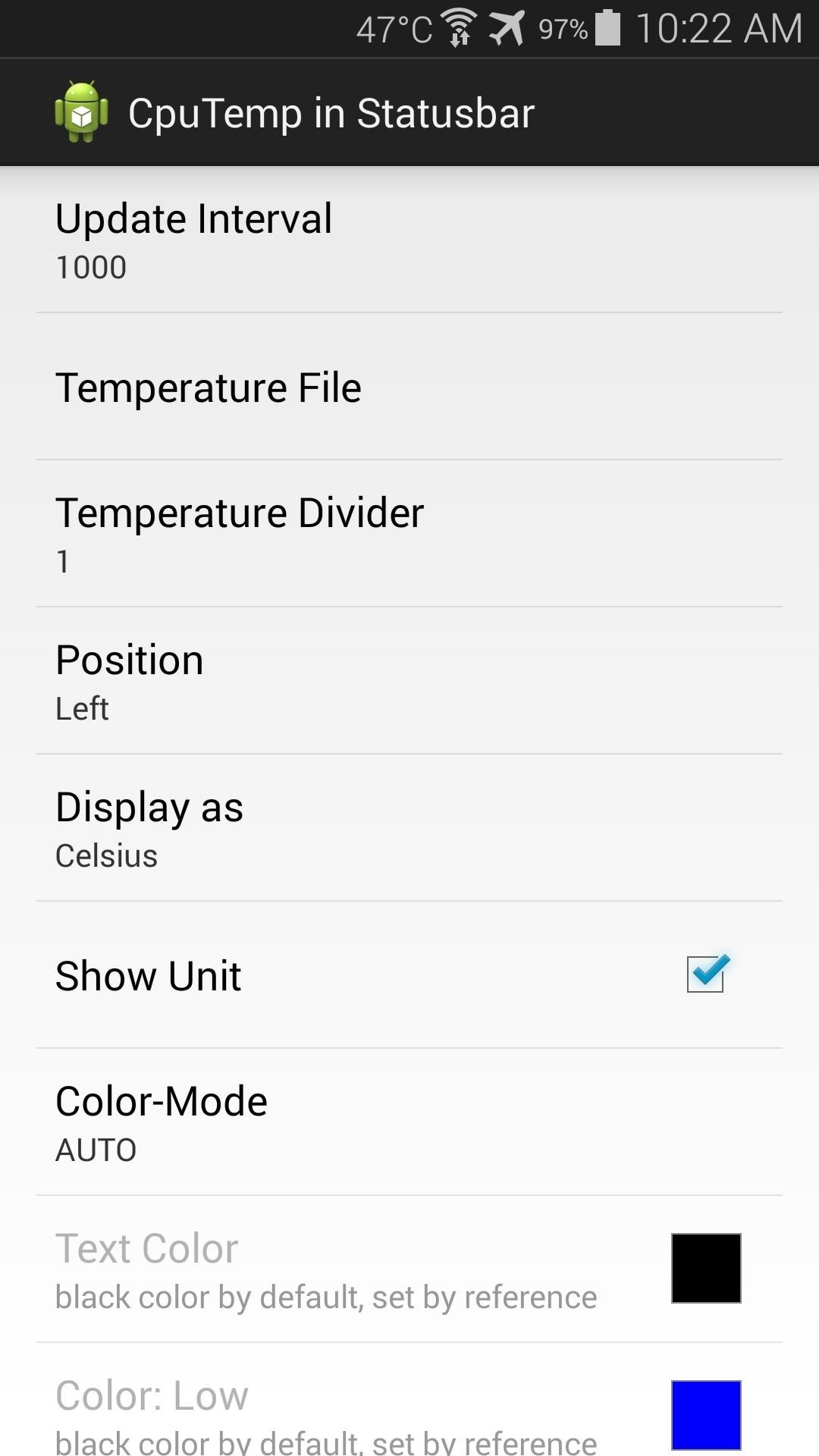
With the first option, you can set the interval at which your CPU temperature will be updated. By default, this value is set to 1000 milliseconds, but any other number can be entered if you prefer.
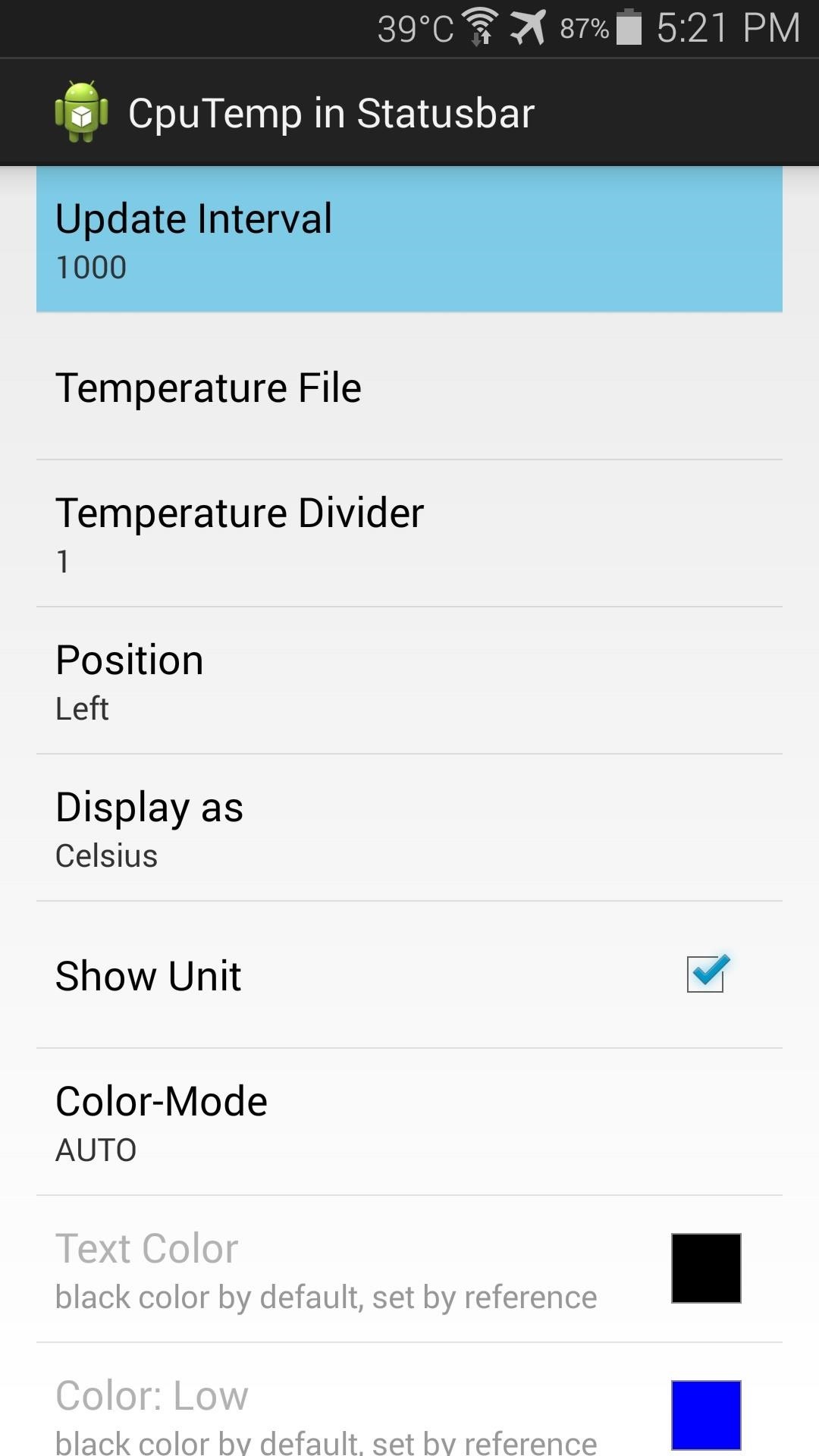
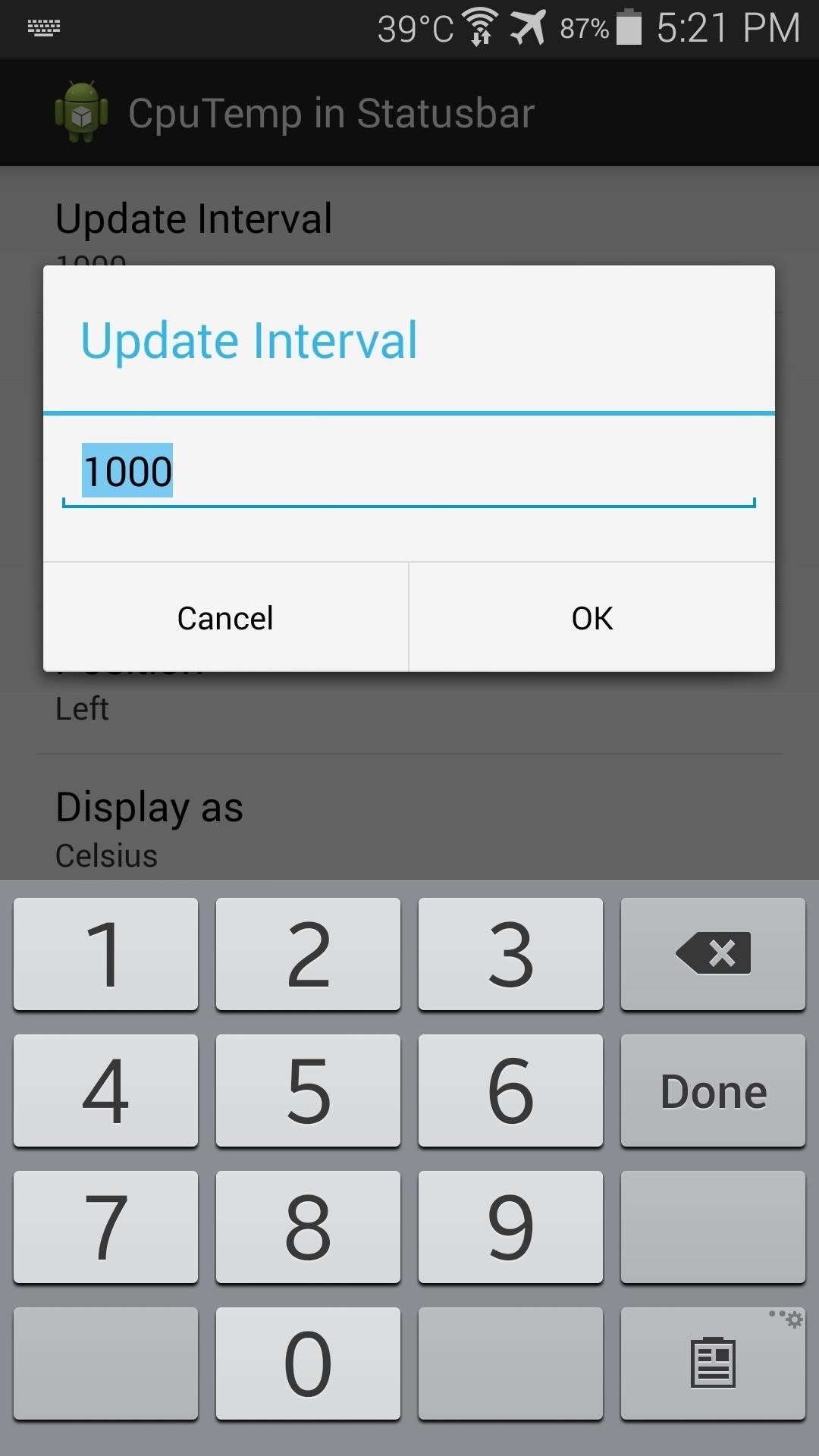
The Temperature File setting is for phones whose temperature data is stored in a non-conventional directory, so you can ignore this one if your CPU temp is already being displayed. Temperature Divider represents the amount of space between your CPU temperature reading and other icons in the status bar.
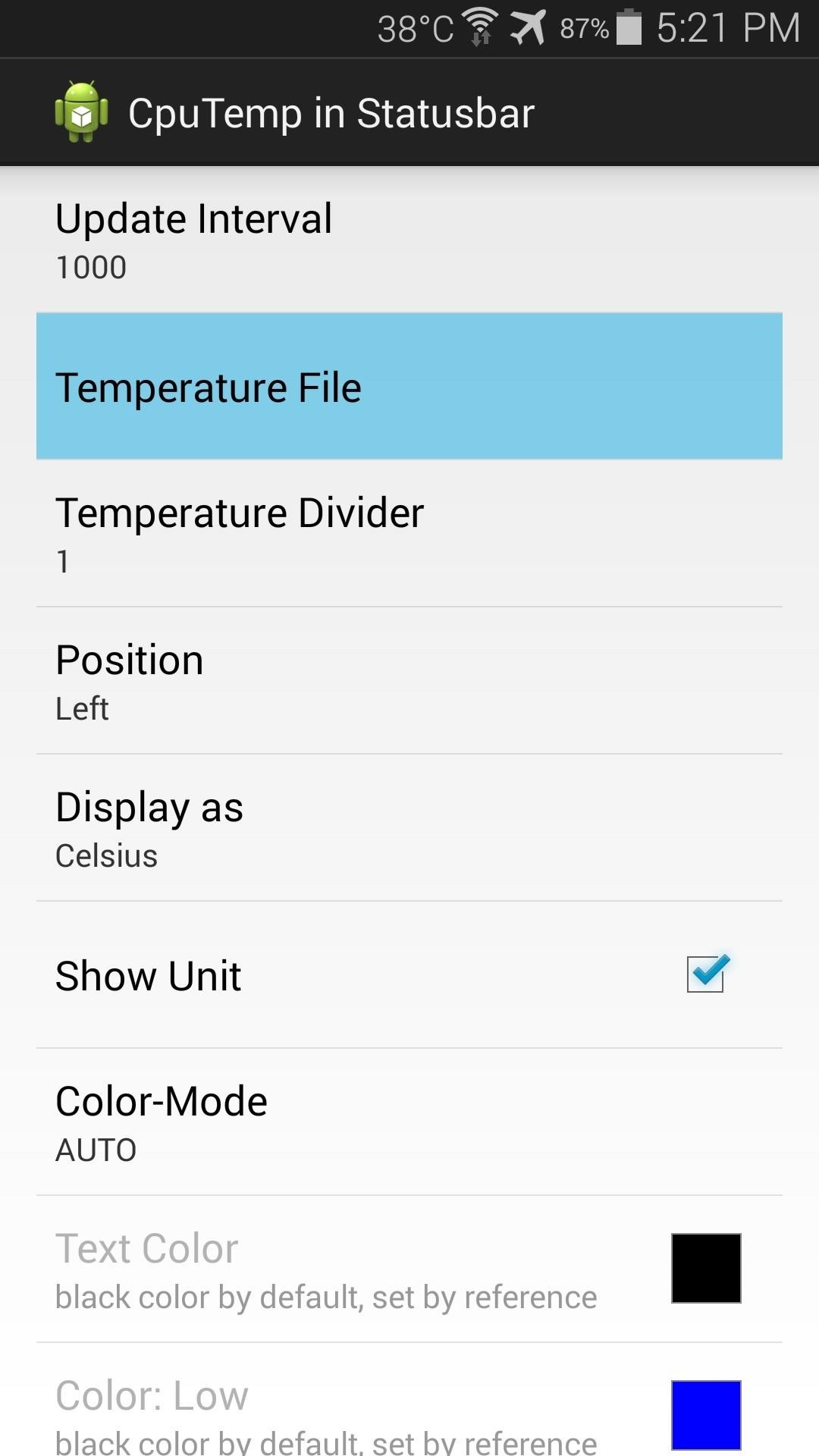
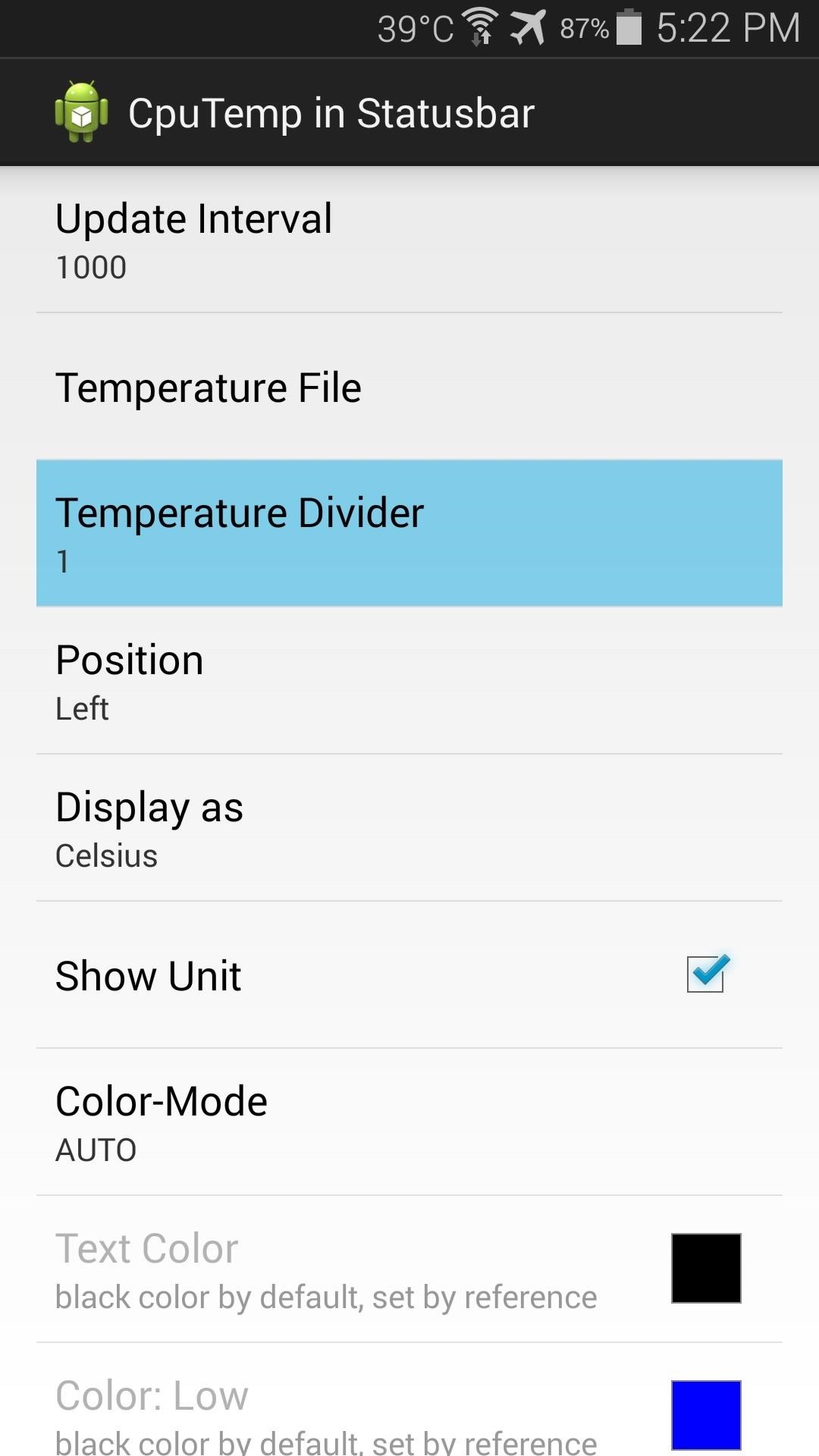
Tap Position to change the spot where your CPU temperature is displayed in your status bar. By default, the temperature is displayed just to the left of your other status bar icons, but it can also be shown on either the Absolute-Left or Right edges of the status bar.
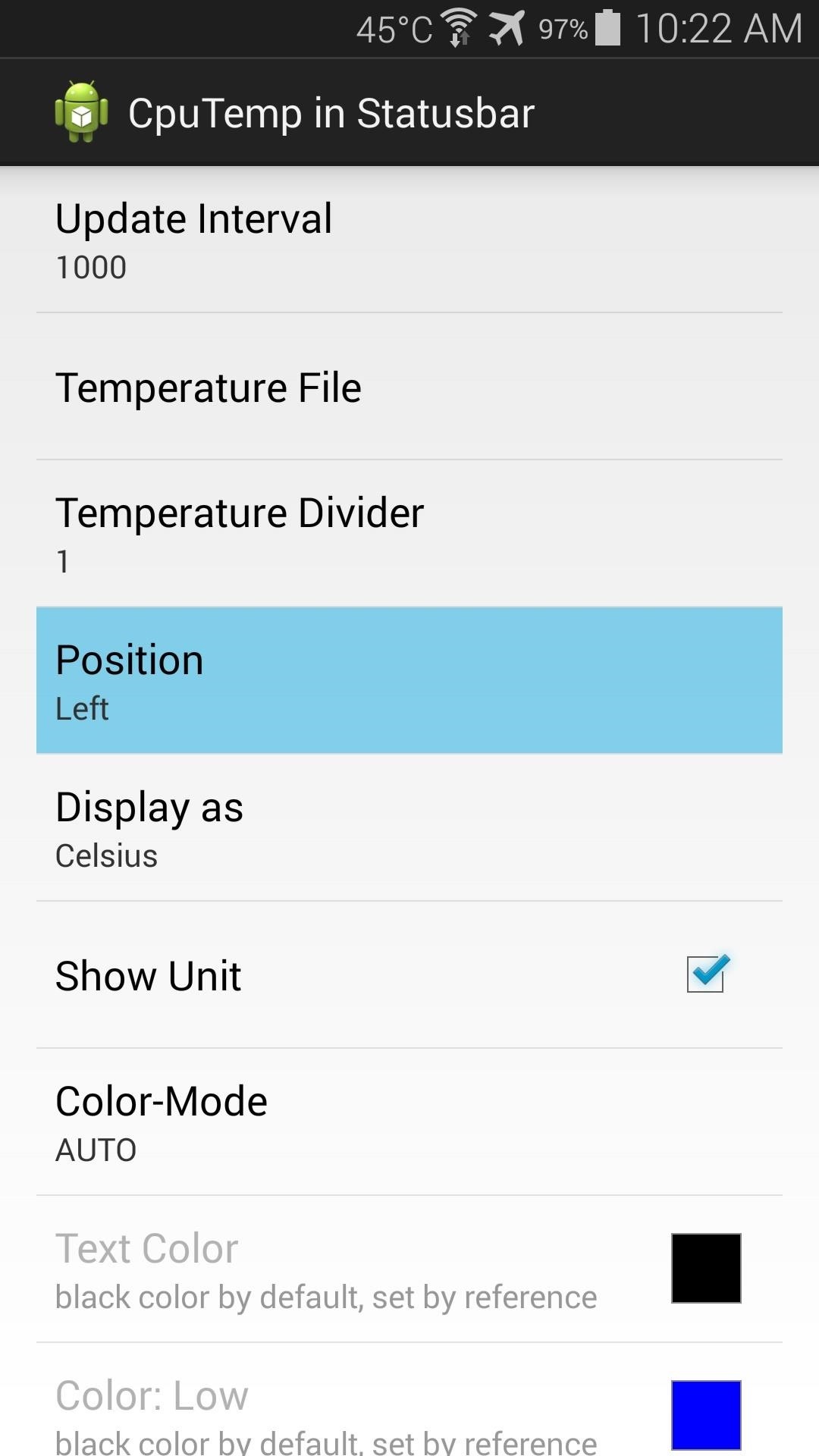
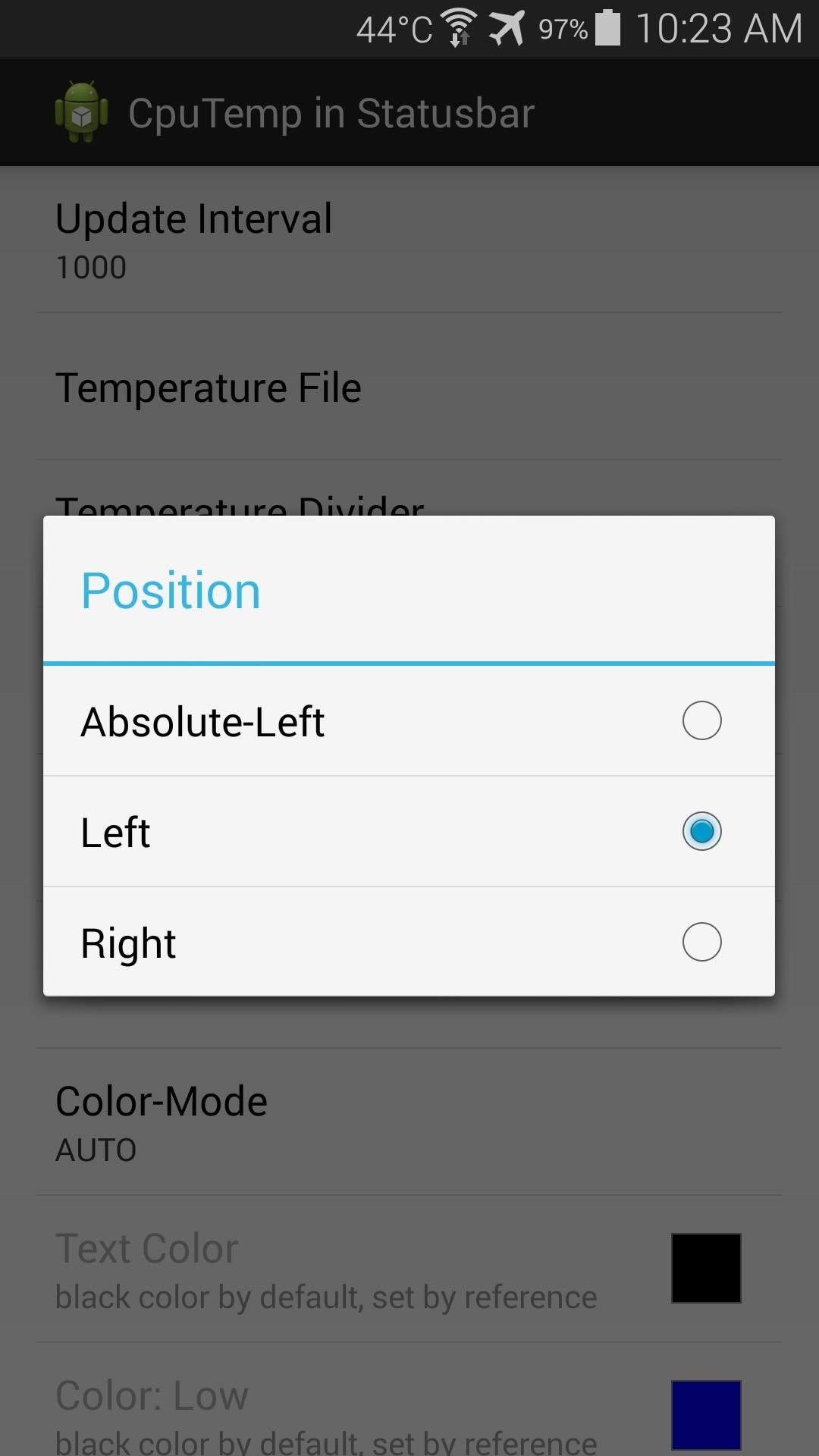
The various placements of the temperature data are depicted below:
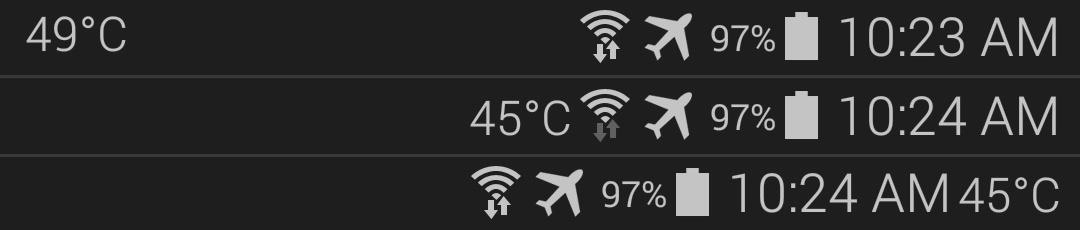
Next, tap Display As to set Celsius or Fahrenheit as your preferred unit of measurement.
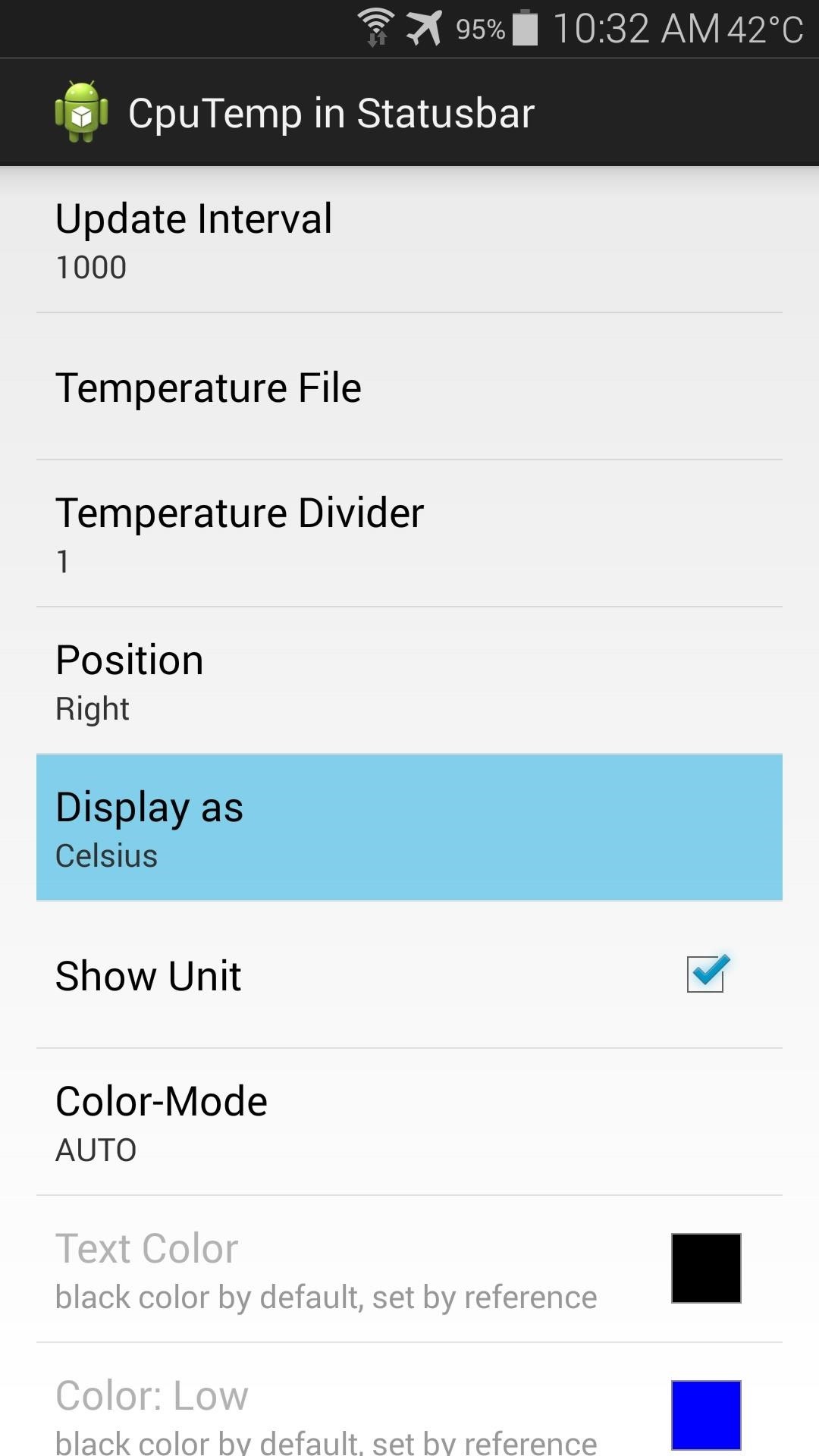
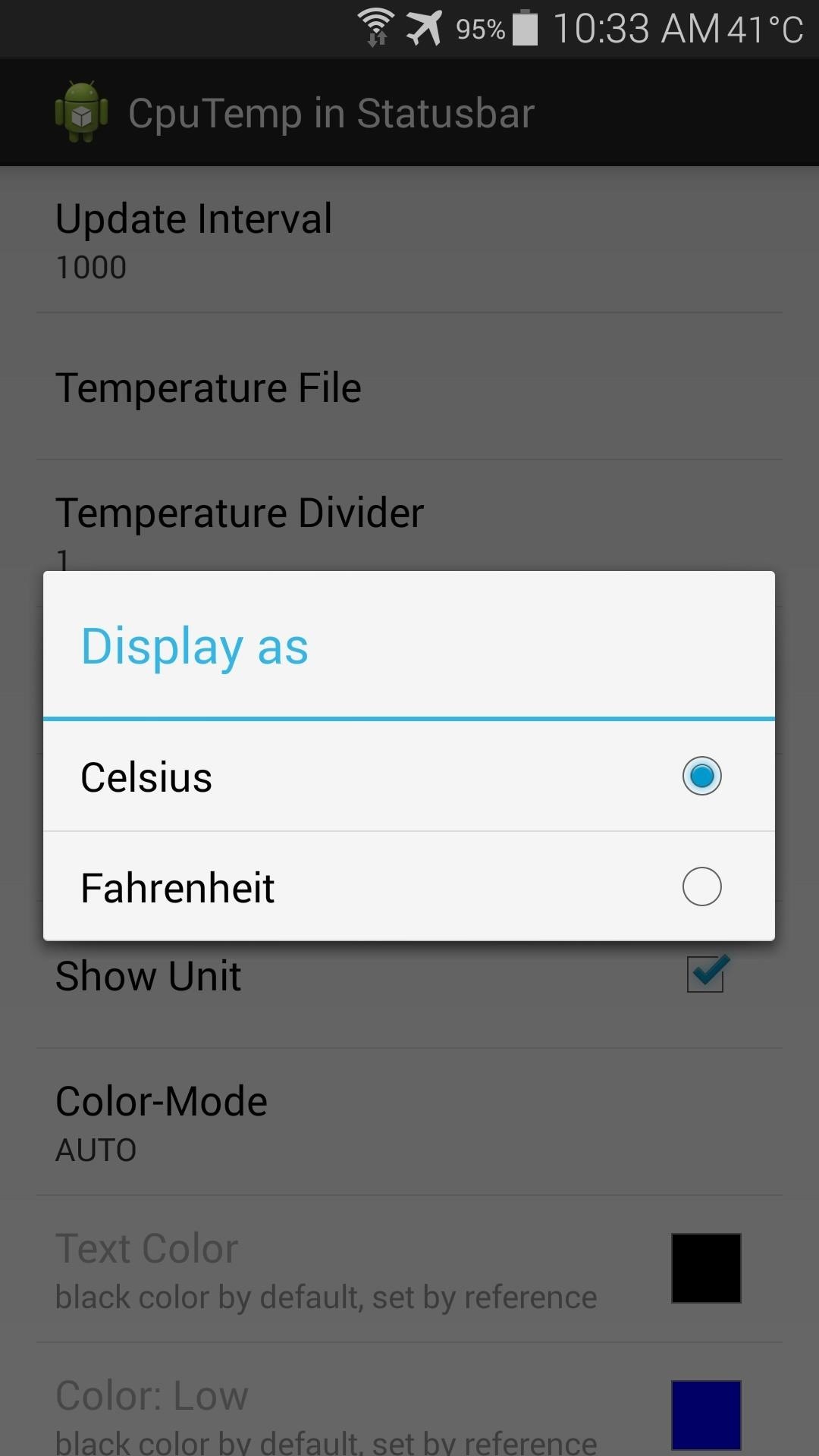
You can opt not to display the actual unit itself by deselecting the Show Unit option.

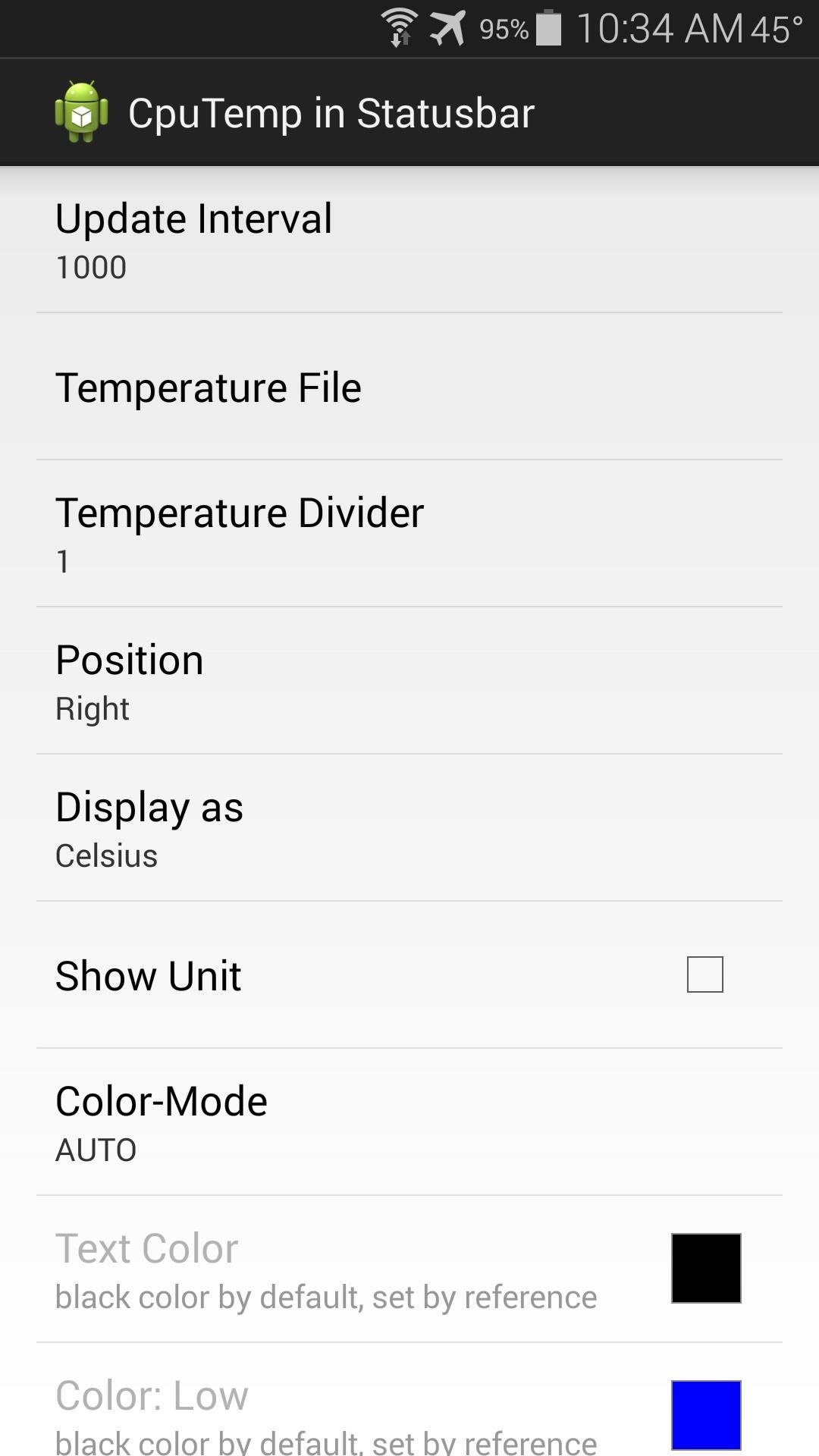
The Color-Mode option is set to Auto by default, which attempts to match the color of your existing status bar icons automatically. You can change this color using the Manual setting, or you can let the color depict the current temperature with the Temperature setting.
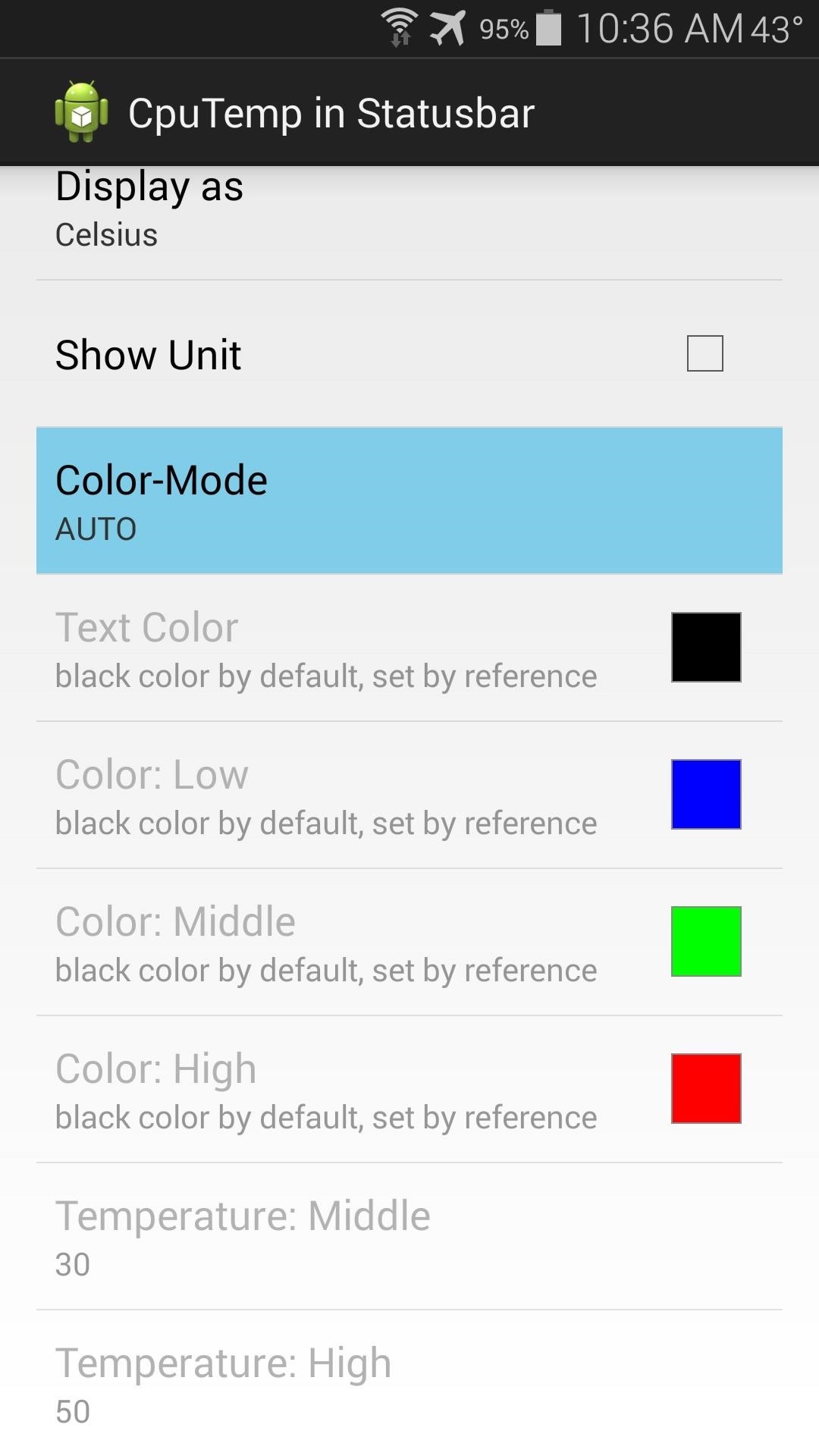
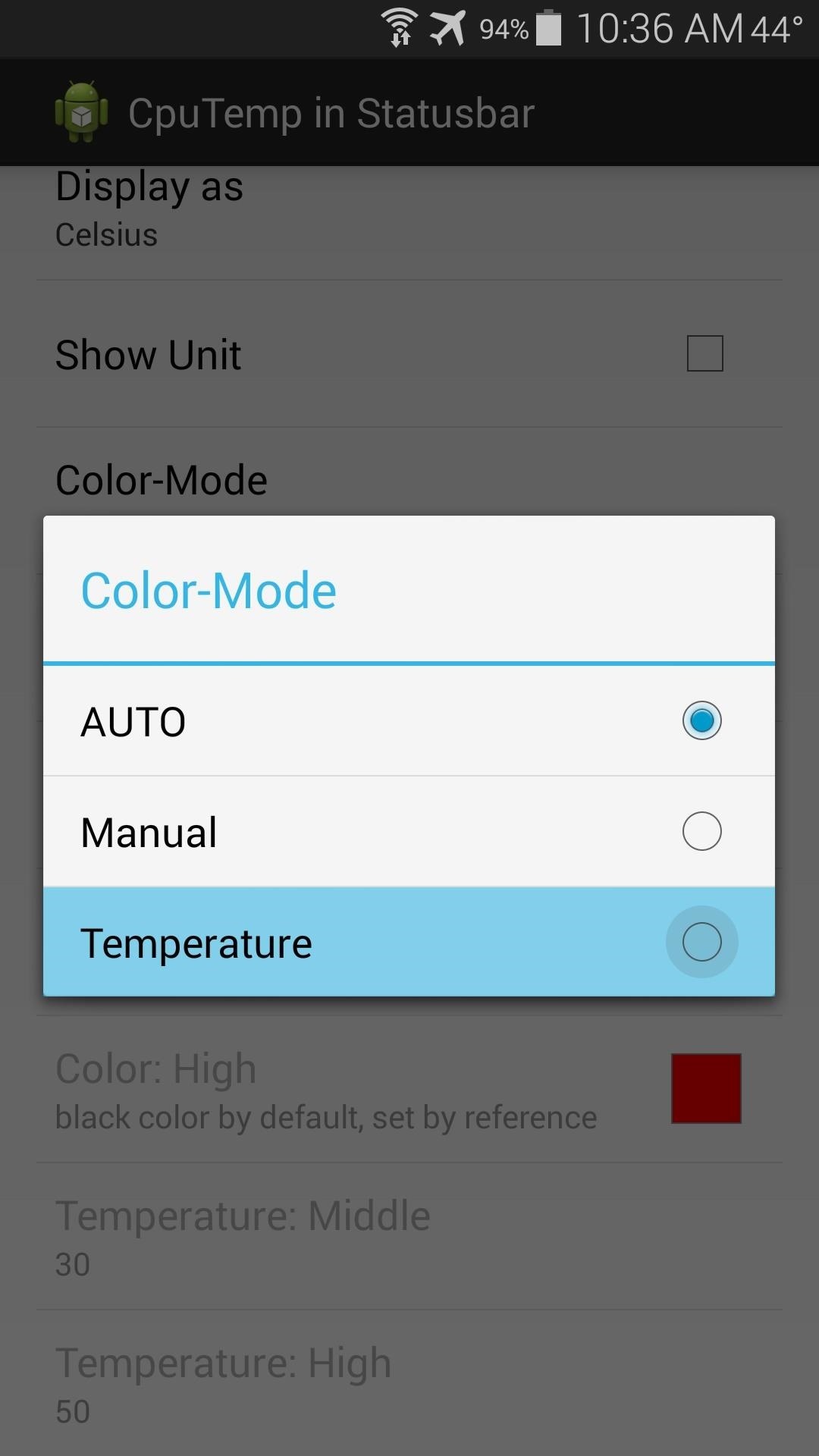
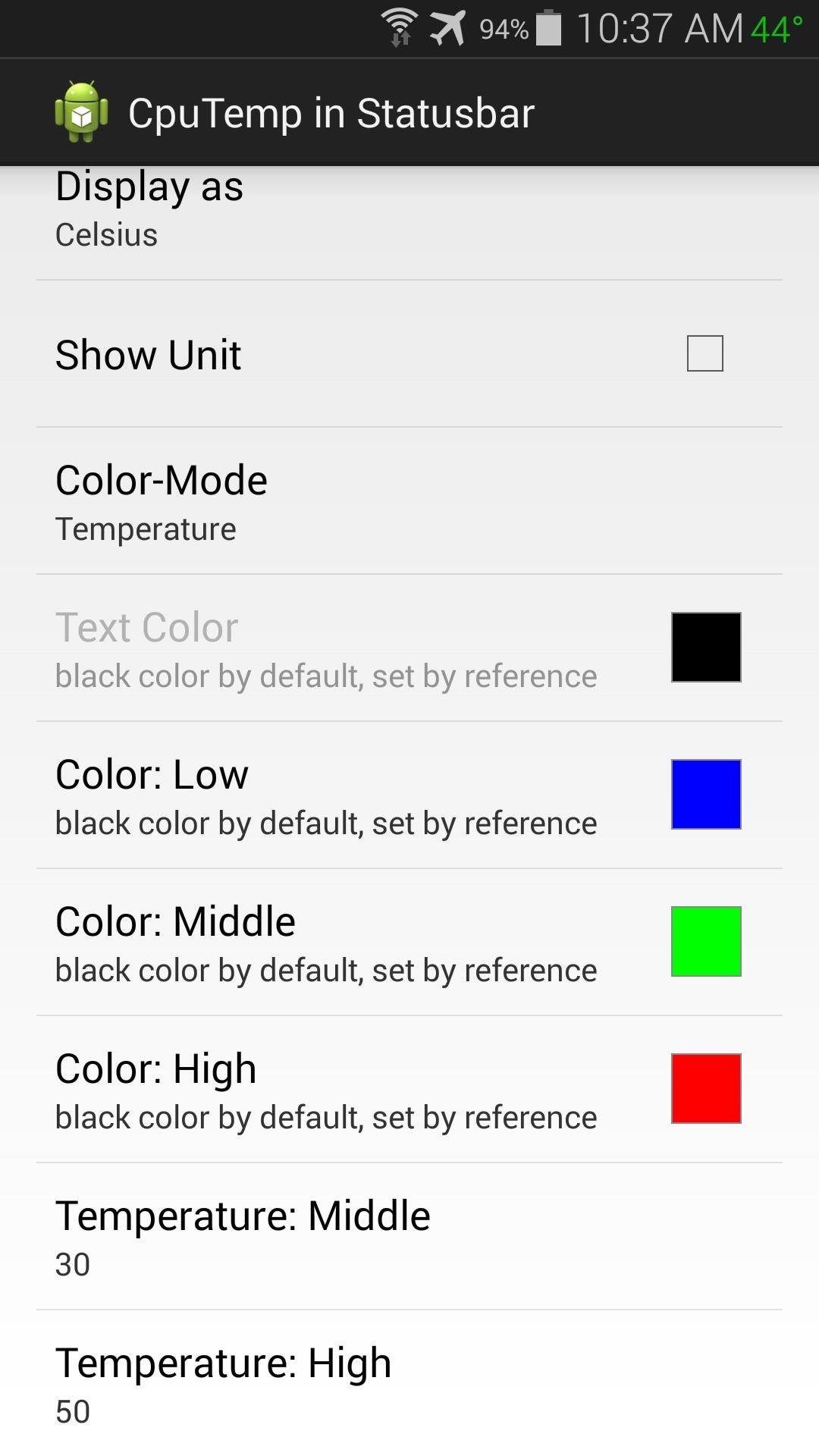
If you set Color-Mode to Temperature, adjustments can be made to the Low, Middle and High colors, and the temperatures that trigger each of these colors can also be adjusted.
Overall, it's a neatly-integrated feature that allows you to keep track of your CPU temperature on almost any screen. What's the highest temperature your CPU has reached so far, and what app or game caused in to get so high? Let us know in the comments section below.
Just updated your iPhone? You'll find new emoji, enhanced security, podcast transcripts, Apple Cash virtual numbers, and other useful features. There are even new additions hidden within Safari. Find out what's new and changed on your iPhone with the iOS 17.4 update.
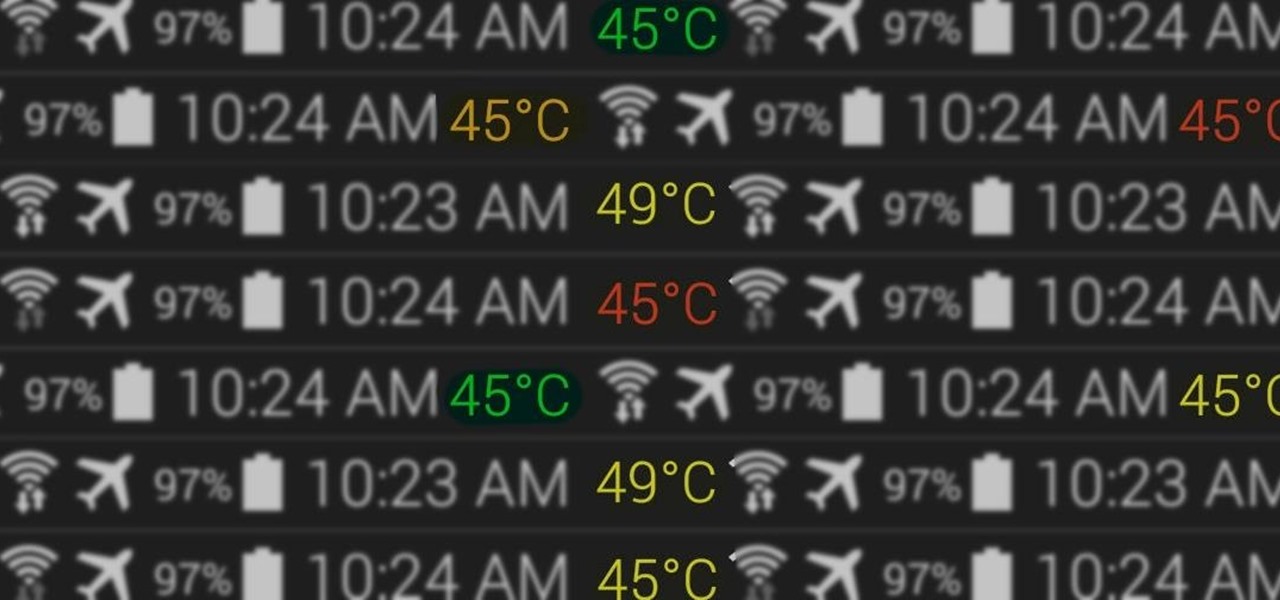





















Be the First to Comment
Share Your Thoughts