One of the few areas where Android lags behind iOS is a comprehensive backup solution for apps. Root tools, such as the popular Titanium Backup, are capable of backing up all of your apps and their data, but not everyone wants to root their device and potentially run into issues with voided warranties.
But Koushik Dutta (or simply, Koush), one of the more prolific Android and ex-CyanogenMod developers, has recently updated his Helium Backup service to include support for the Chrome web browser. This means that non-rooted Android users can now have an all-encompassing backup solution—regardless of what operating system their computer runs.
Step 1: Install Helium on Your Android Device
Helium works by pairing your phone with your computer to send a few commands that enable proper backups on Android. As such, you'll need to install the app on both your computer and your Android device.
Helium can be installed from the Google Play Store at this link, or you can simply search it by name from your Play Store app.
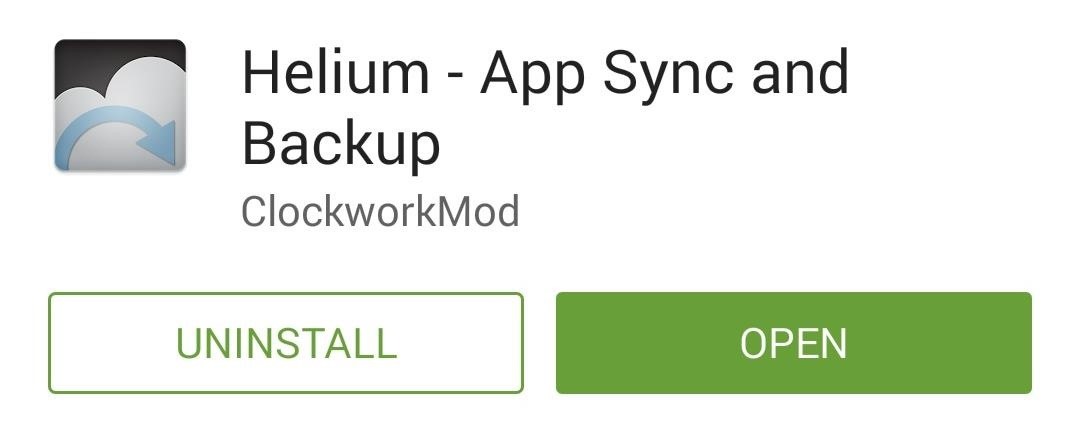
Step 2: Set Up Helium on Your Android Device
When you first launch Helium, the app will ask if you'd like to attach your Google account for use in cross-device backup sync. Tap "OK" on this message, then select your Google account and provide your login credentials.
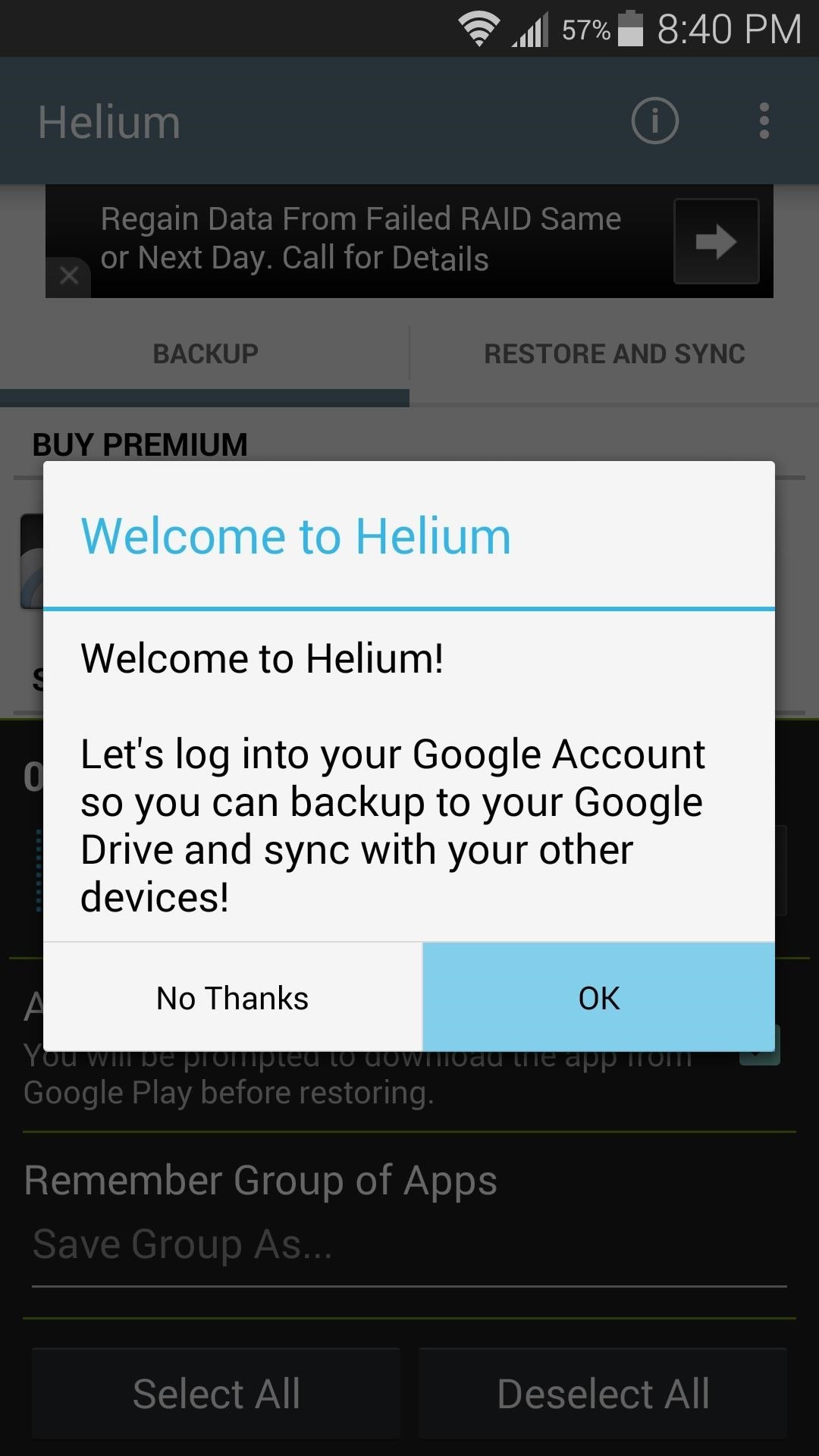
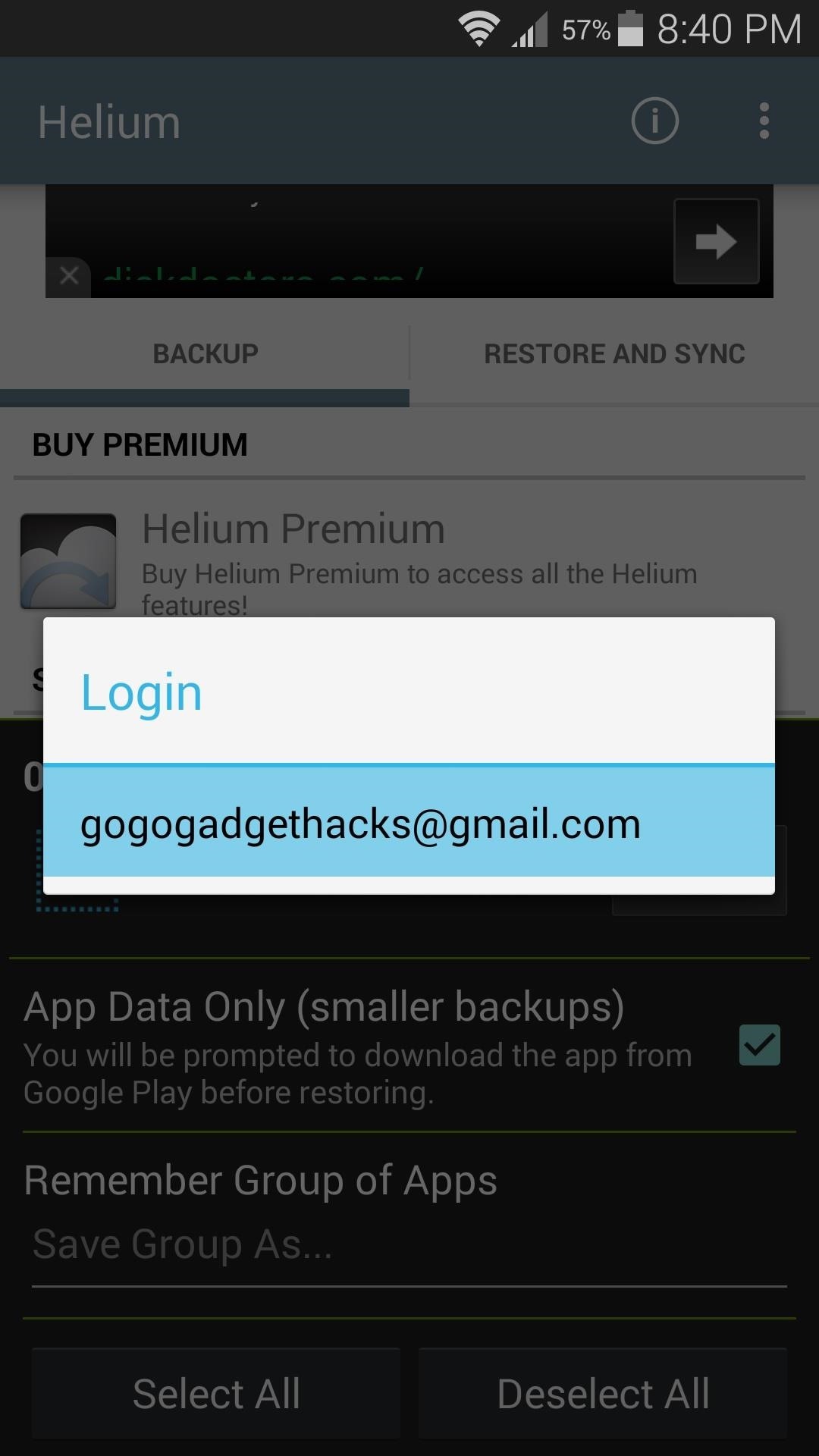
From here, press "OK" one more time, then Helium will prompt you to connect your phone to your computer with a USB data cable.
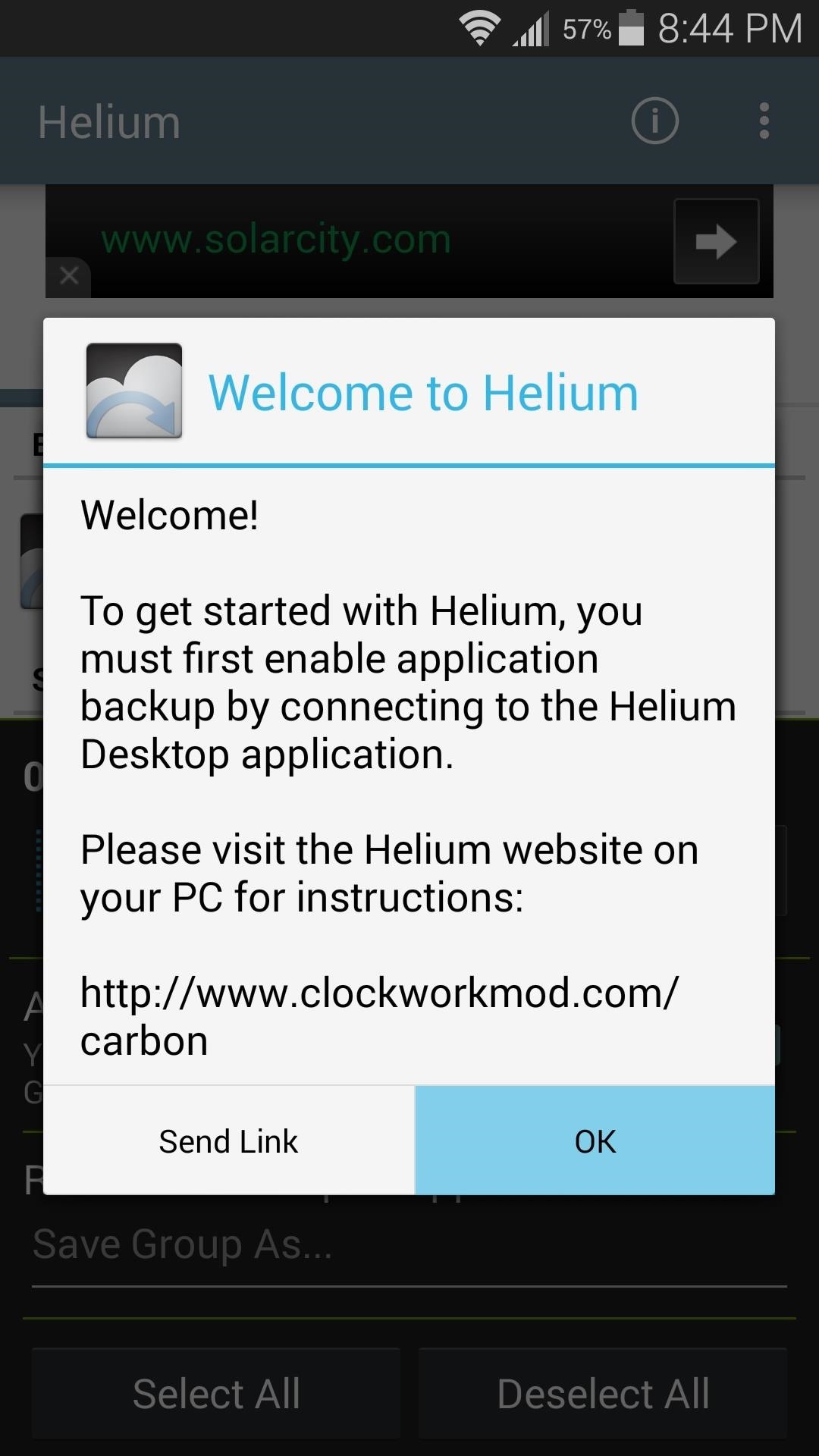
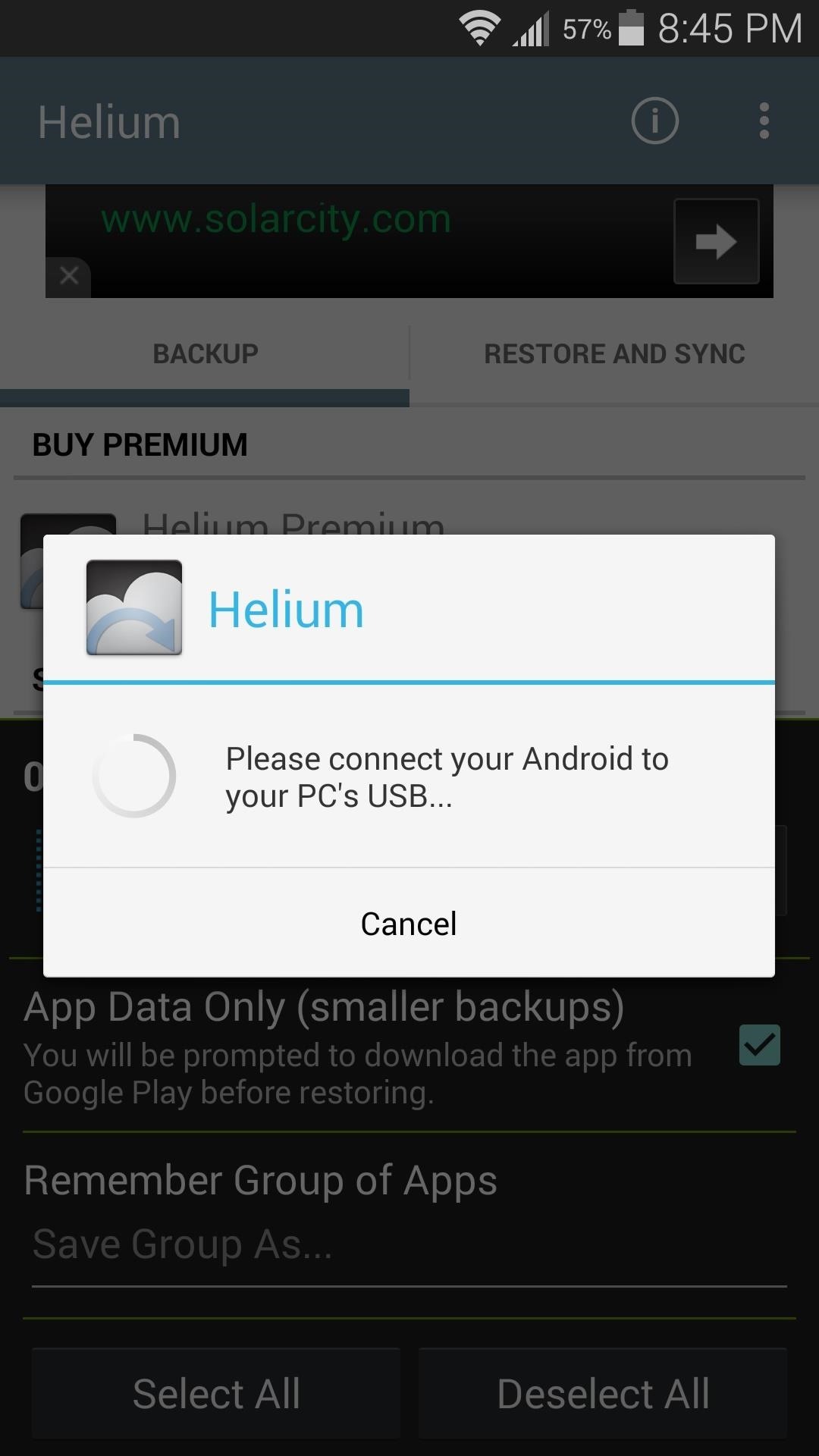
Step 3: Install Helium for Chrome
Google's Chrome browser is available for Windows, Mac, and Linux, so make sure you have it installed on your system before you proceed.
The Helium Chrome app can be found at this link. Once you arrive at the install page, hit the "+ Free" button, then click "Add" on the popup.
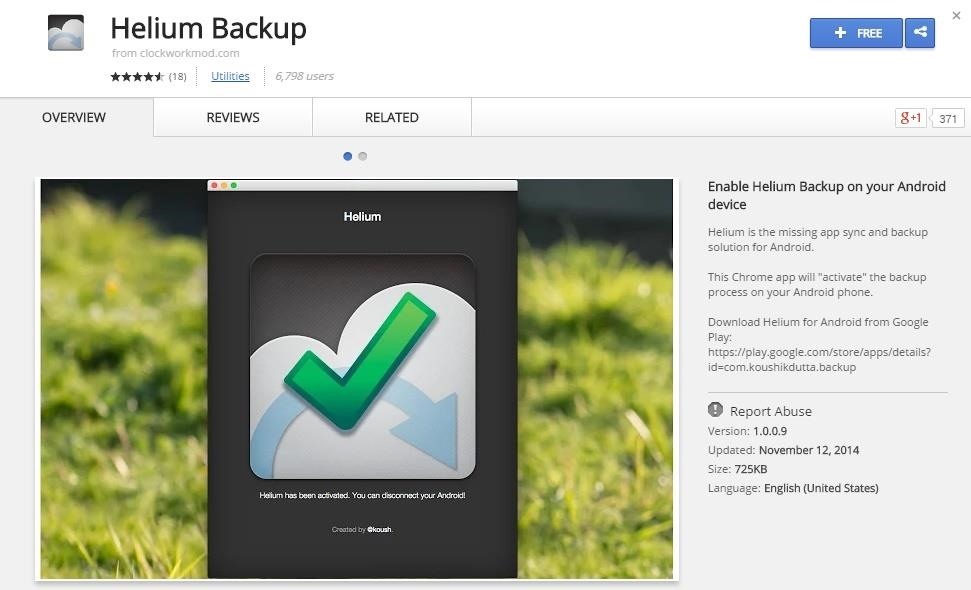
As with any Chrome app, Helium can be accessed by opening the Chrome Apps menu in your computer's task bar or Chrome's own bookmarks bar.
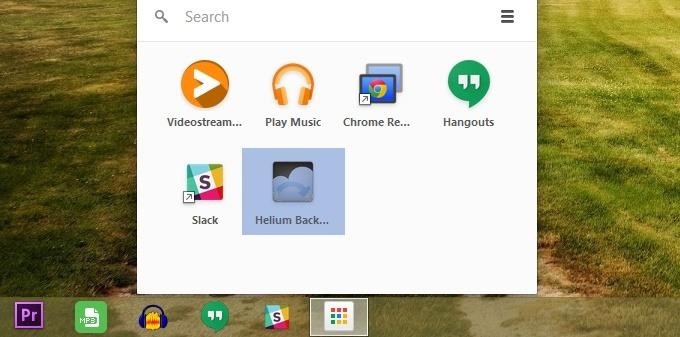
Step 4: Sync Your Android Device with Your Computer
With your Android device connected to your computer, open the Helium app on both devices.
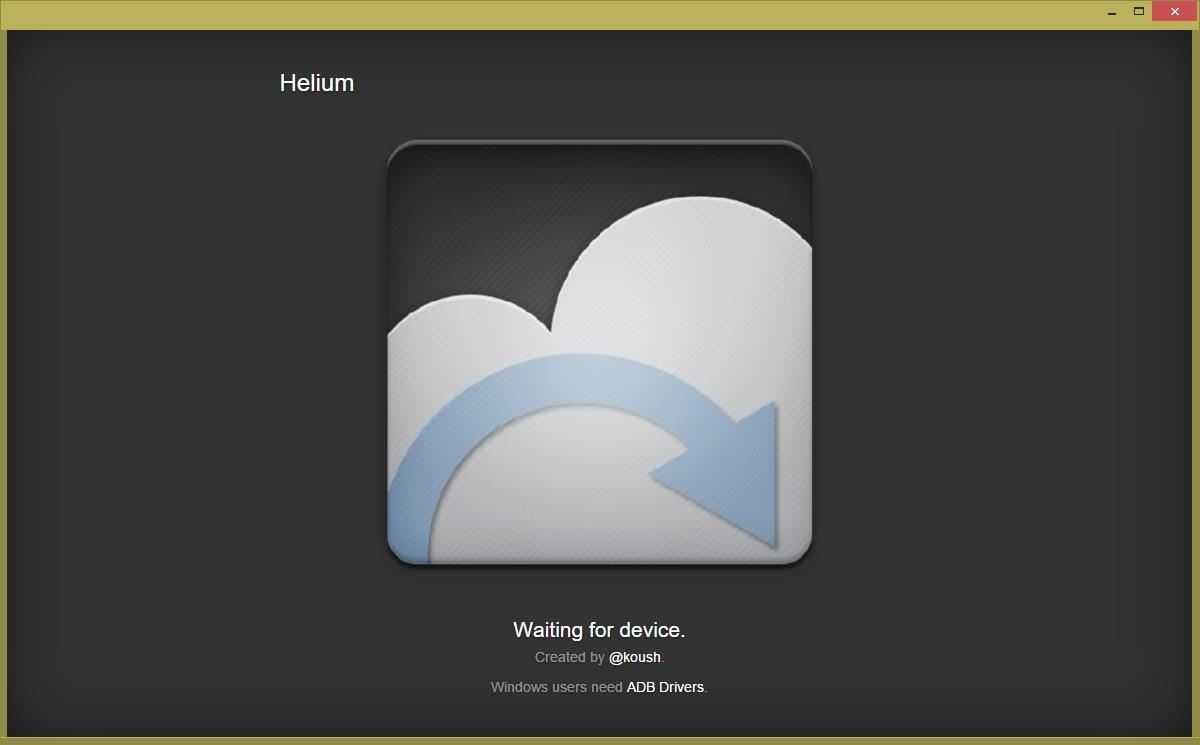
After a few seconds, Helium will pair the two devices and enable comprehensive backup for Android. You can disconnect your phone or tablet from your computer at this point.
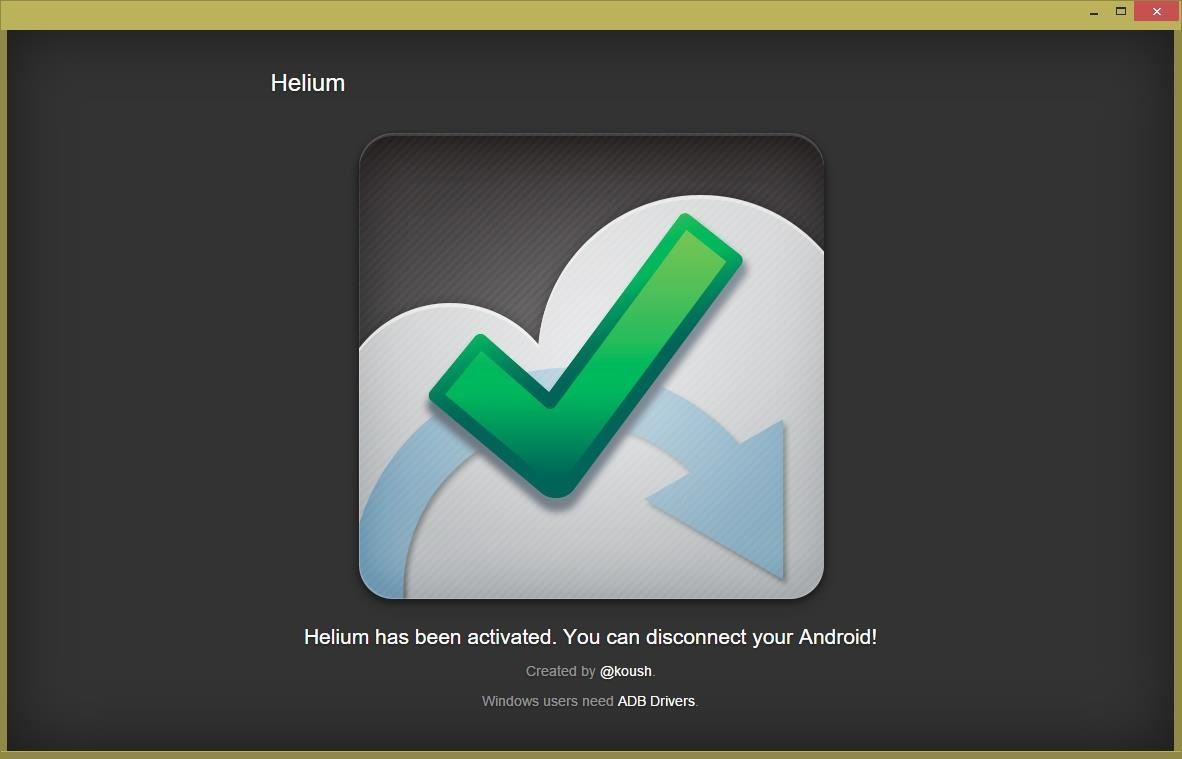
Note that, as Android resets the changes Helium has made each time it starts up, you will need to repeat this pairing process any time you reboot your phone or tablet.
Step 5: Back Up Your Apps
Over on your Android device again, use the Helium app to select which apps you'd like to have backed up. When you tap the "Backup" button, Helium will ask where you'd like to save your backup files. If you want to sync backups between your Android devices, make sure to select the "Google Drive" option.

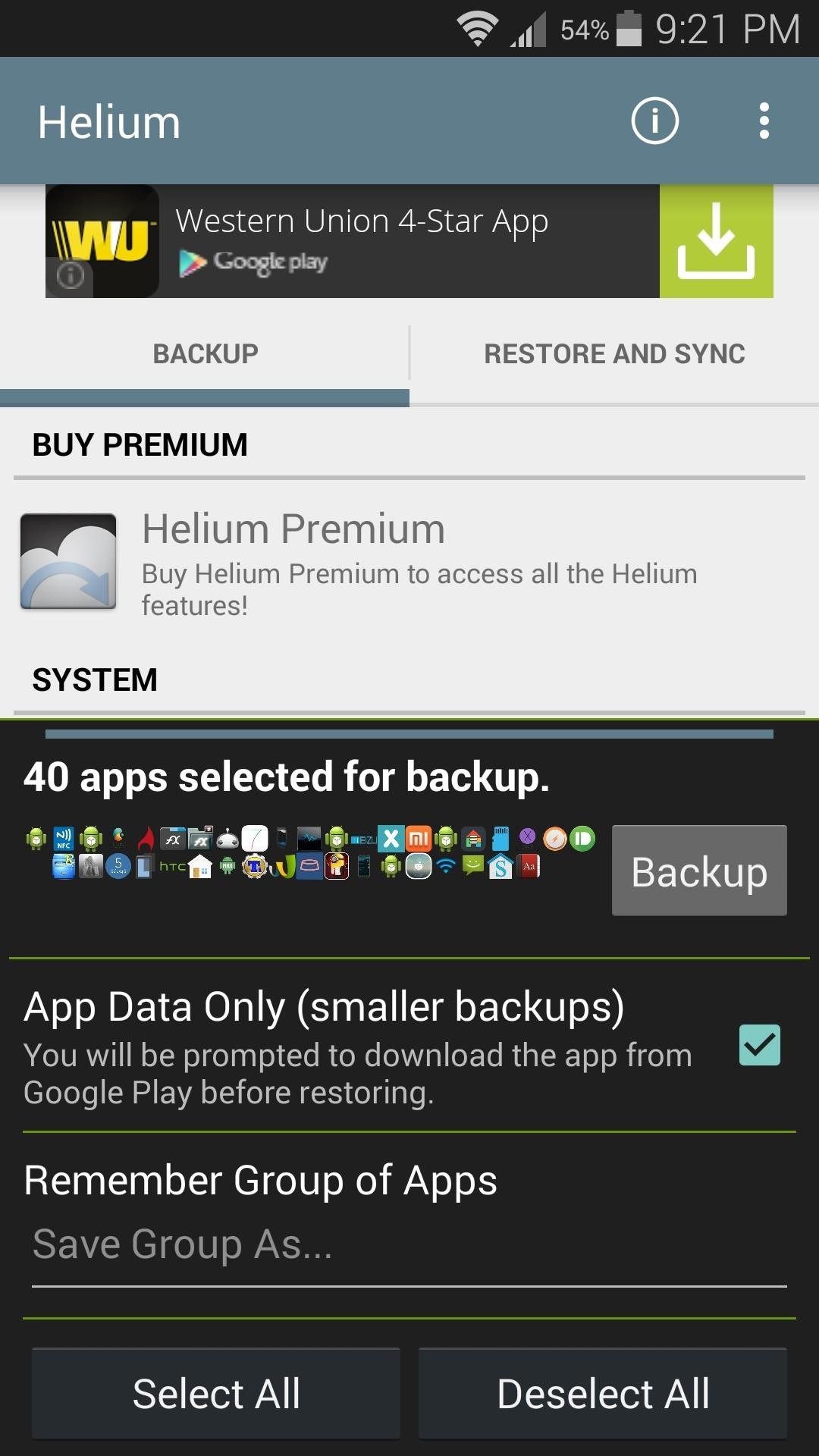
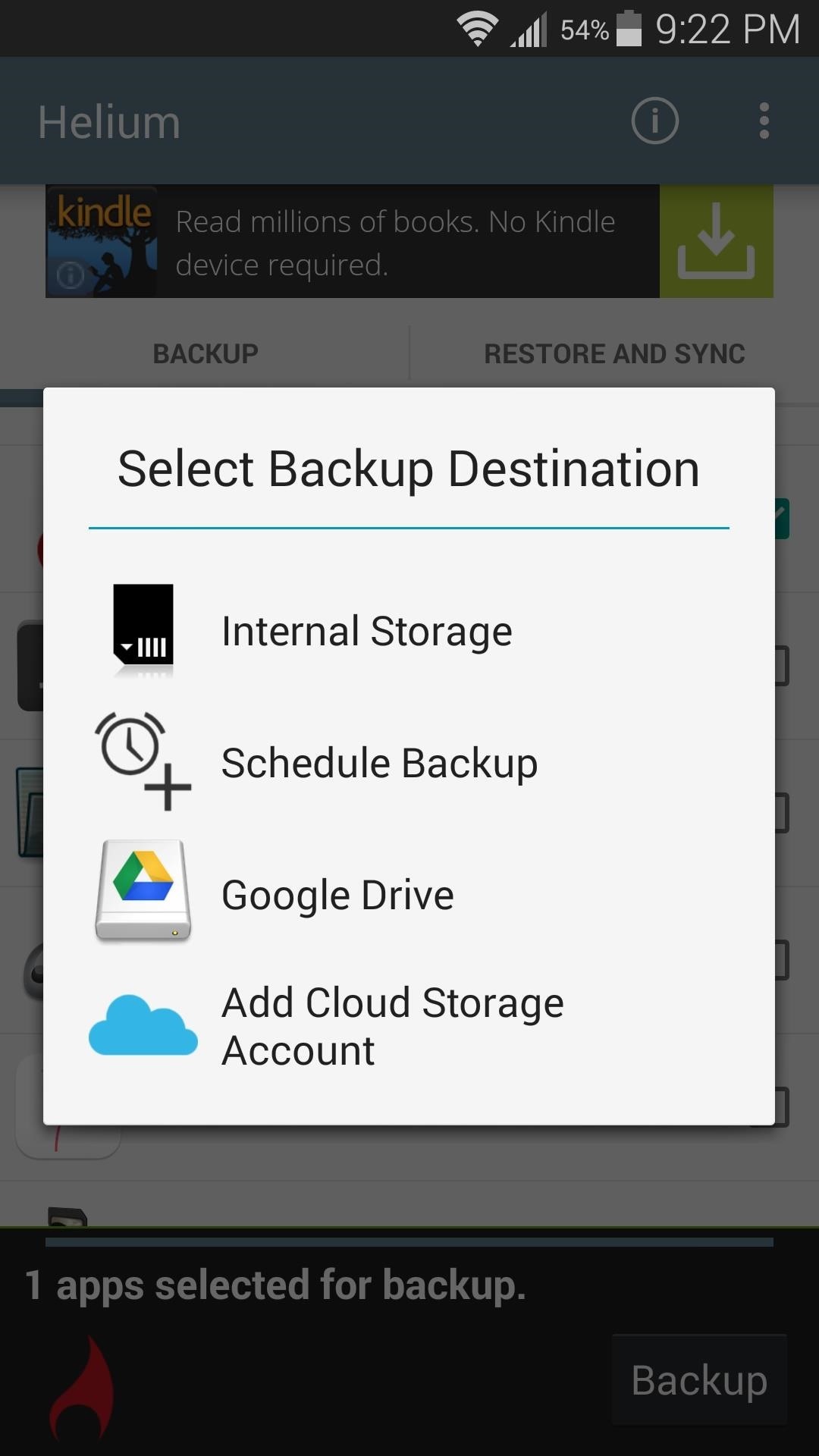
Restoring apps on this or other Android devices can be done through the Helium app as well. Simply tap the "Restore and Sync" tab, then select your storage location.
Step 6: Troubleshooting
If you encounter any issues with the sync and activation process outlined in Step 4, there are a few troubleshooting tips you can try. On your Android device, tap the "Enable PTP" button in Helium, then select the "Camera Mode (PTP)" option on the next screen and try again.
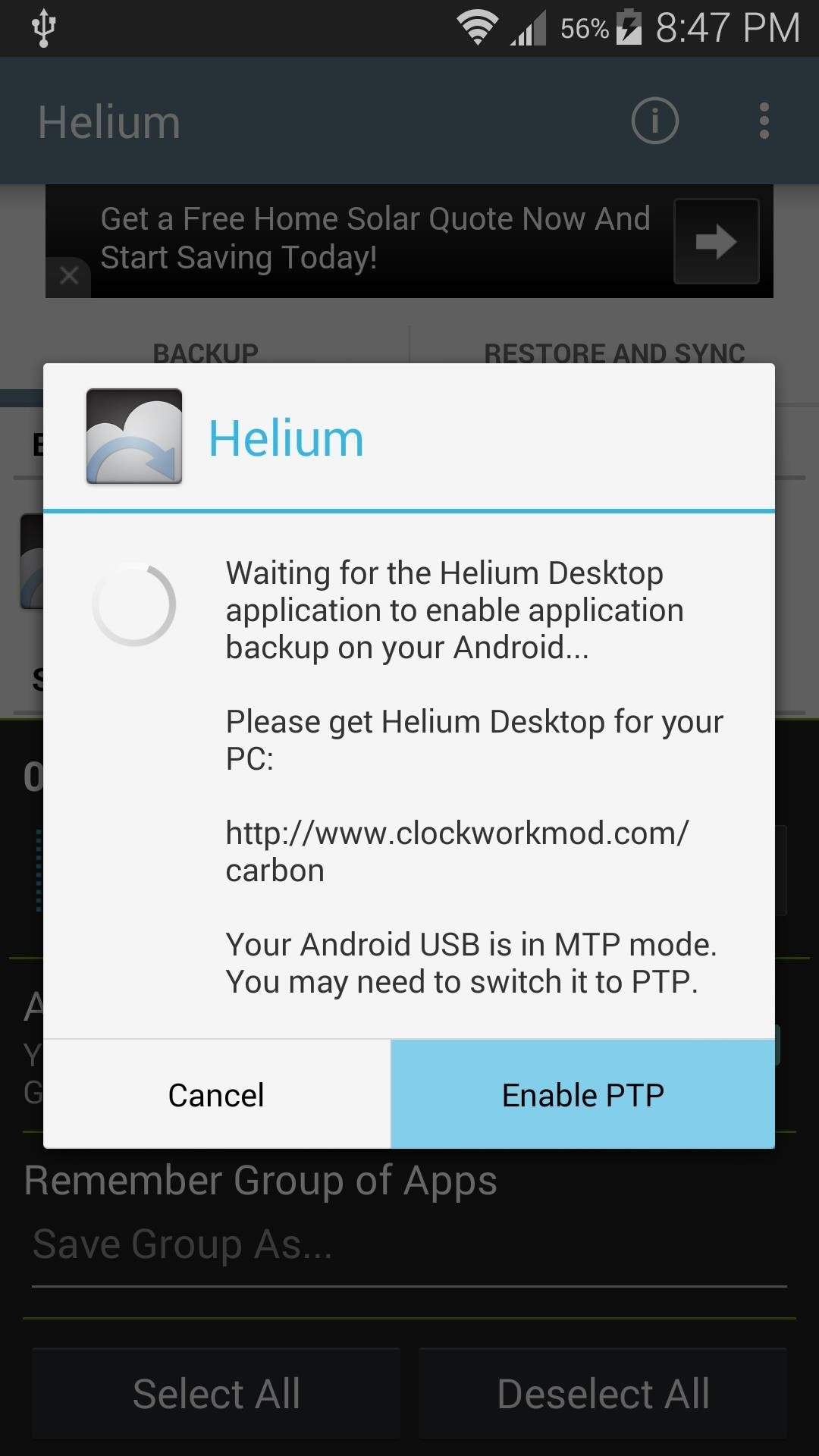
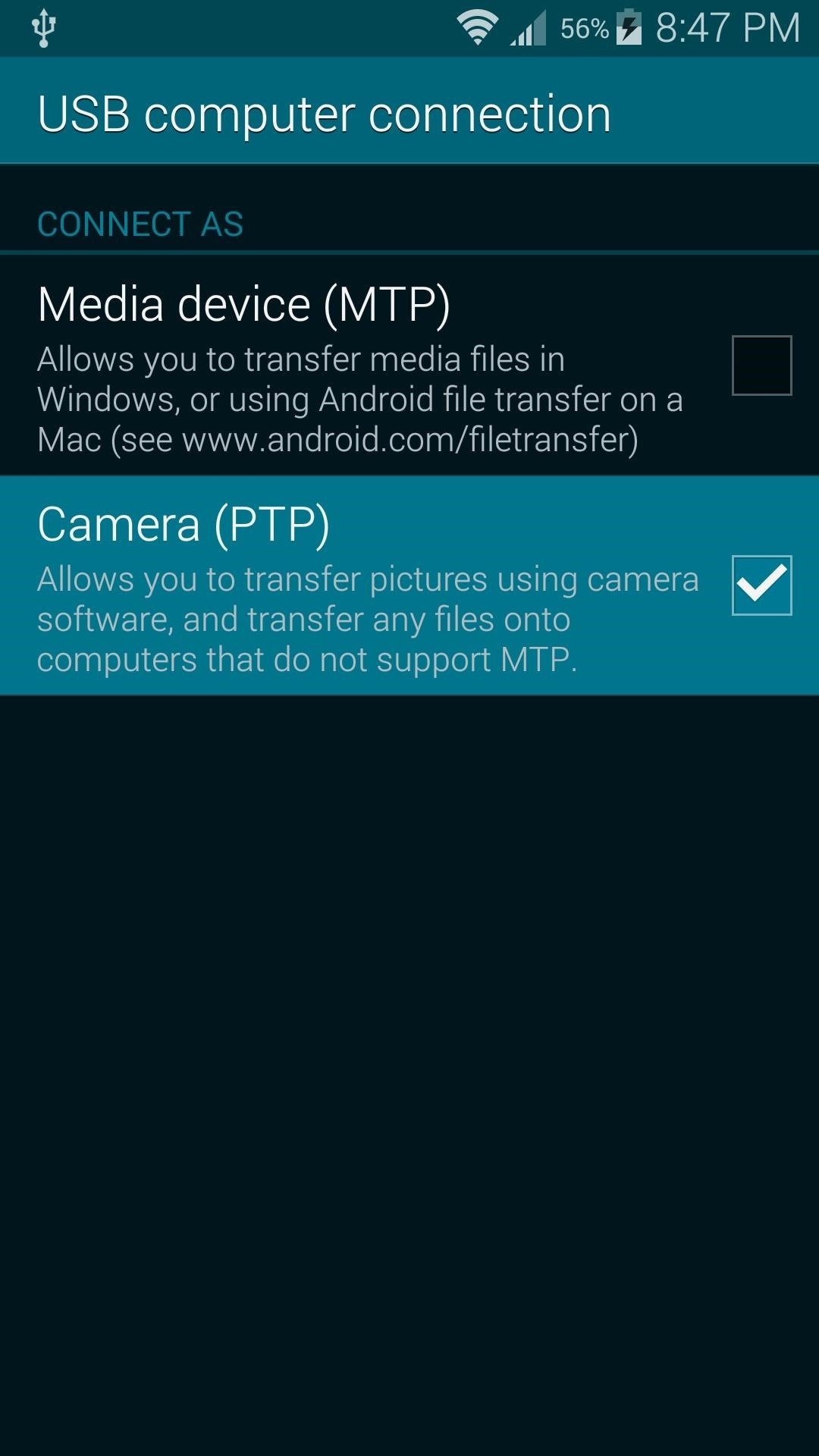
If that still doesn't help, installing the ADB drivers on your system should do the trick. Windows users can simply run this file, and Linux users should extract this ZIP and run the included script in a command terminal window. ADB setup on Macs is a bit more complicated, but Andrew's got you covered with a tutorial here.
With everything now set up properly, your apps and their data should always be safe and sound in the cloud. Have you set up Helium on multiple Android gadgets to enable cross-device syncing? Tell us about it in the comment section below, or drop us a line on our Facebook and Twitter feeds.
Who needs a wand? Unlock your magical powers and transform yourself from a Muggle into a Wizard or Witch just by using your Android phone. See how:
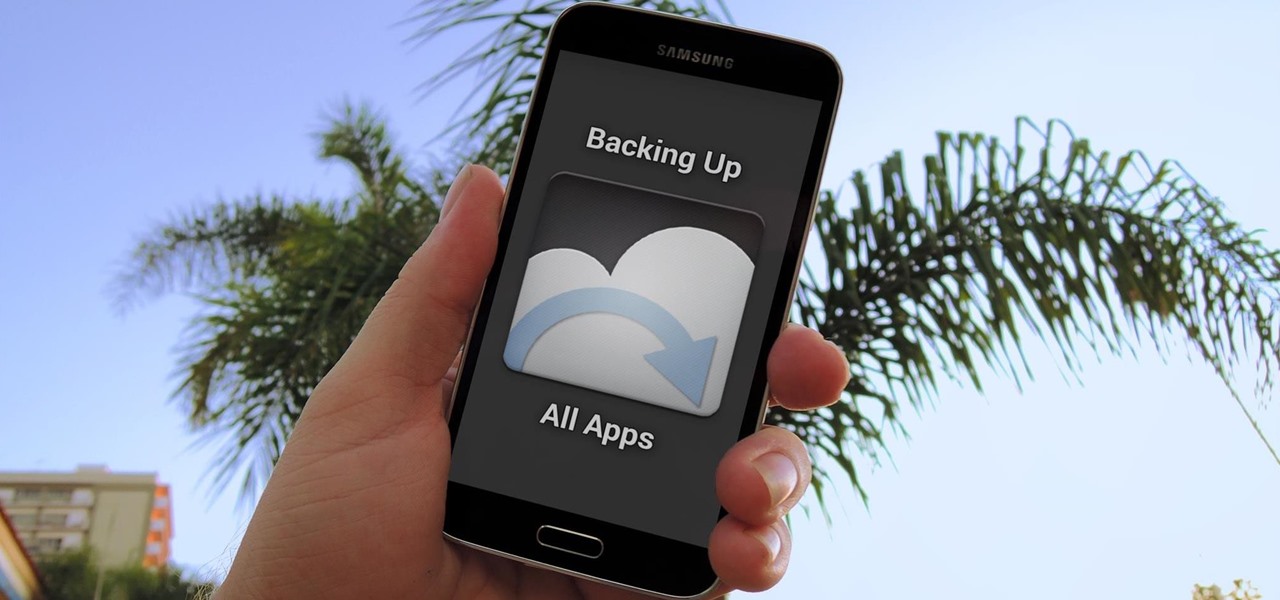





















13 Comments
hello! im trying to get game app data to my new android from my old galaxy and ive got all the steps completed but then i go to backup and google drive doesnt show up as a option? I has been downloaded, so i dont know whats happended lol
Hi. I would like to try this and save my game app data on another device. Unfortunately, my old device won't allow me to open Helium. Keeps on saying Helium stopped responding then force closes it (without even a single second being opened). Happens to a lot of my apps too. My device is a Huawei U8860 and also, it doesn't support Google. Hope you could give me some advice. Thanks.
Unfortunately, Helium uses some newer APIs that aren't supported on all models of phones. As it stands, I don't think you can pull your app data off of the older device without root.
If you can root both devices though, you can easily back up and restore the app data using Titanium Backup. Once you've backed up all of your apps with Titanium on the old devicve, connect it to a computer and copy the "Titanium Backup" folder, then move it to the new device and use the Titanium Backup app to restore the data.
I installed ADB drivers and still cant put my device into PTP mode.....when I mark PTP my device disconnect from PC and remark MTP and connect again.......Help?
My device is Sony Z1
my PC OS is win7 x64
after doing everything when i click on backup the app says backup failed and asks to save desktop backup password and it should be blank. i keep the fields blank but the option shows up again set desktop backup password. Plz help.
how to connect YUREKA mobiles
even the universal ADB drivers won't work
any alternatives for this.....
Helium is a POS. It wont backup half the things you would need it to. More than half of my apps wont backup.
This is little use if your tablet has a defective micro USB port, like mine, and you want to get your game saves onto a new tablet that you don't want to root.
Please save yourself the time and the money. This app is a useless. Don't trust your data with this app. It doesn't work!
Just read the reviews
Is there a way to sync app data (not saved on SD or cloud) when the mobile phone has lost touch functionality? Although Samsung A5 (model CE0168) has lost touch functionality, the phone is working... e.g. alarm goes off, responds to voice command etc.
I set it up as told but the device and my computer keep searching & never see each other?? I can access all my files on my phone via my computer so I know it's connected. I've enabled USB debugging but the computer says "Waiting for device" and the phone says "Waiting for the desktop application"? Help! I really want this to work! I have to do a factory data reset on my phone & I'll lose everything without it!
I want to take password backup for skype app. I forgot password but unable to reset it because also lost email password. So only way is to take data backup with password or any app that can show me login password of skype on my android phone. So is it possible?
Note: My phone is not routed.
Share Your Thoughts