Samsung's Galaxy Note 4 is a beautiful device worthy of all the critical acclaim it has received thus far. But aside from the S Pen features, most of the Note's user interface has a great deal of overlap with the Galaxy S5 that we all know and love.
So it's not an entirely foreign interface for those of us familiar with Sammy's TouchWiz UI, but a few elements splashed in here and there are unique to the phablet. One such Note 4-exclusive feature is a revamped weather widget—with a centered clock and an optional transparent background, it's a marked improvement from its Galaxy S5 counterpart.
Developer Tamerlan2009 has ported this beautiful widget over to the S5, so if you've got a custom recovery installed on your device, you'll certainly want to check this one out.
Requirements
- Rooted Galaxy S5
- Custom Recovery (Sprint, T-Mobile, and International variants or AT&T and Verizon variants)
Step 1: Download the Flashable ZIP File
First up, you'll have to grab the file that will apply this mod to your phone. Point your Galaxy S5's web browser to this link and the file should begin downloading immediately.
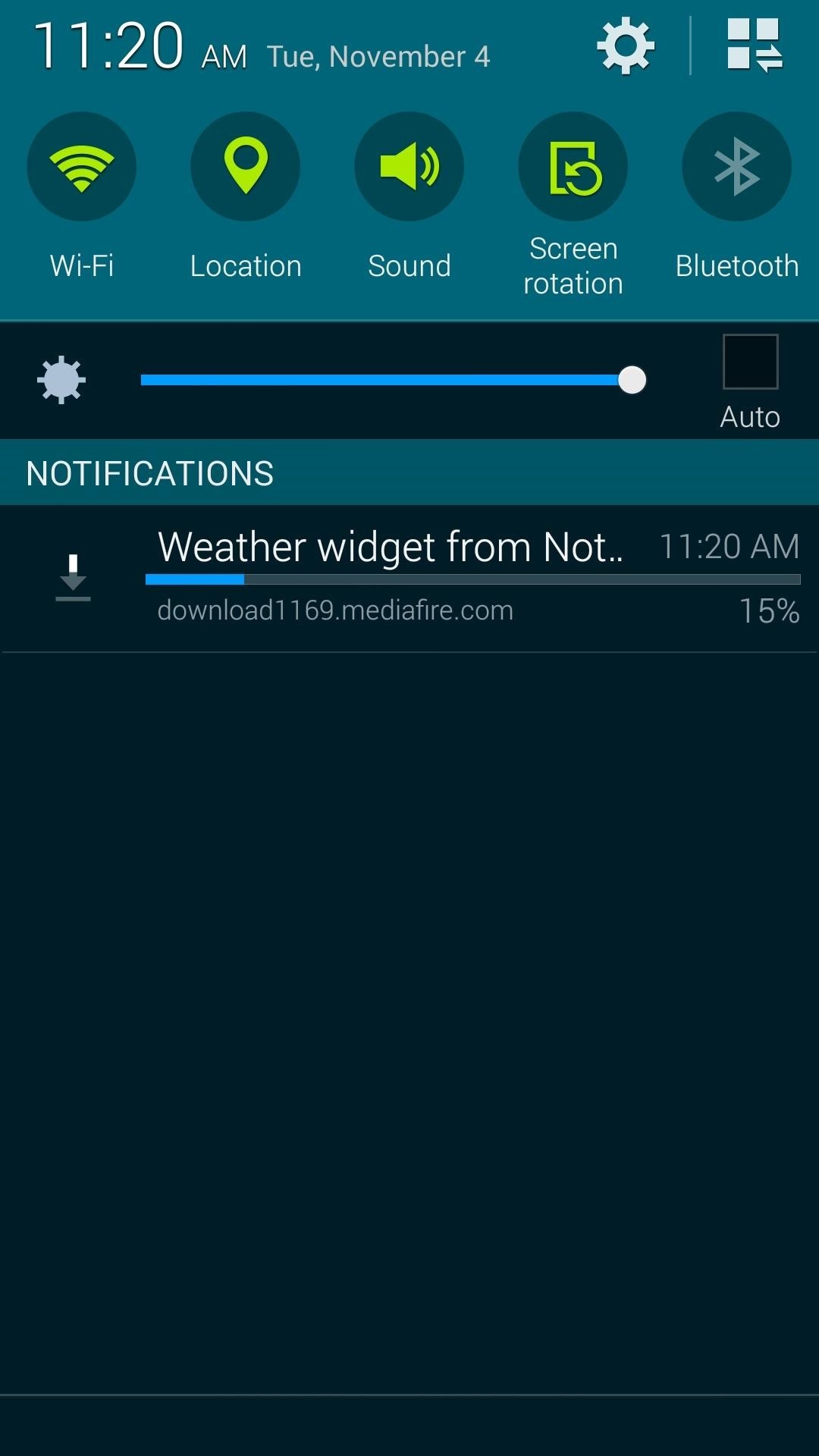
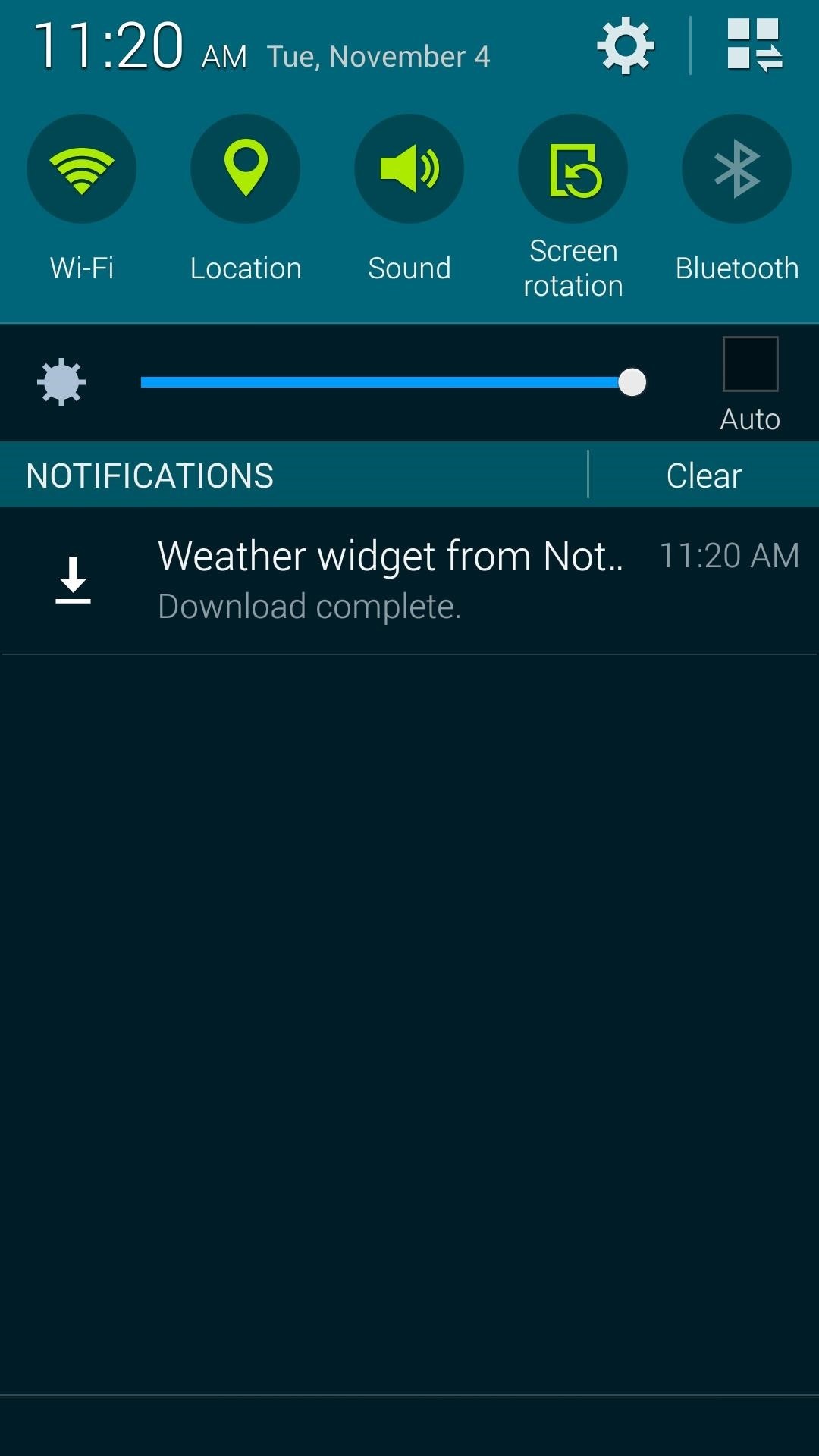
Step 2: Boot into Custom Recovery
The process of booting into custom recovery varies depending on which variant of the GS5 you own. For the Sprint, T-Mobile, and International variants, start by powering your phone completely off. When the screen goes black, press and hold the Power, Home and Volume Up buttons simultaneously, and recovery should come right up.

With an AT&T or Verizon variant, booting into Safestrap recovery is just as simple. Start by rebooting your phone, then after the Samsung Galaxy S5 - Powered By Android logo comes up, tap the Recovery button at the bottom of the screen.

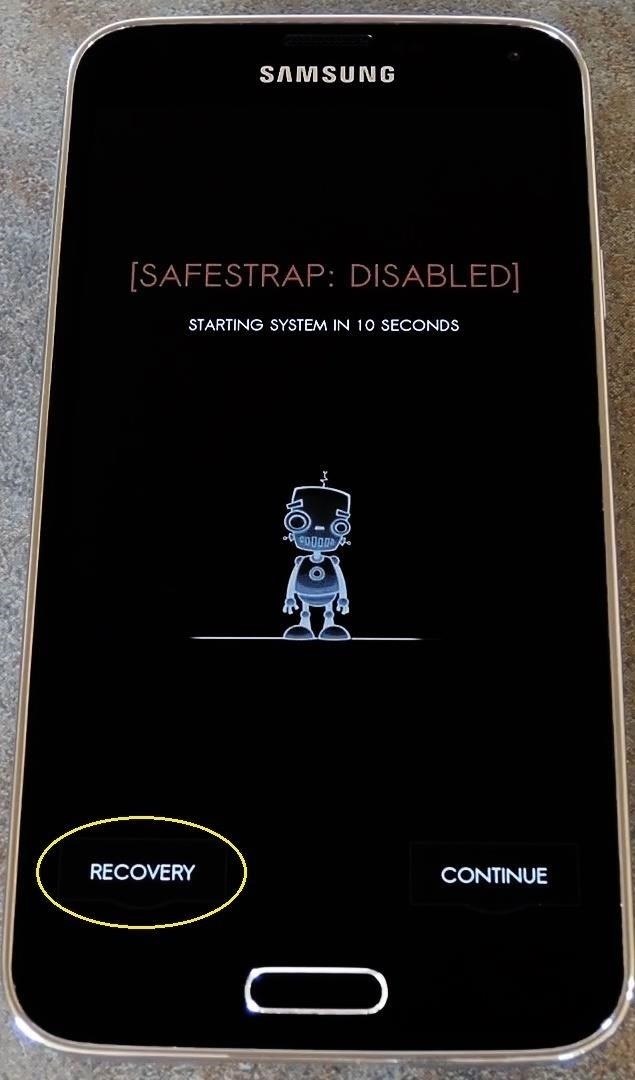
Step 3: Install the Mod
Before flashing anything through a custom recovery, be sure to create a backup. If anything were to go awry during the installation process, or if you simply decide you'd prefer your old widget, this is the easiest way to get things back to normal.
With that out of the way, start by tapping the Install (or Install ZIP) button. From here, navigate to the Download folder on your device.
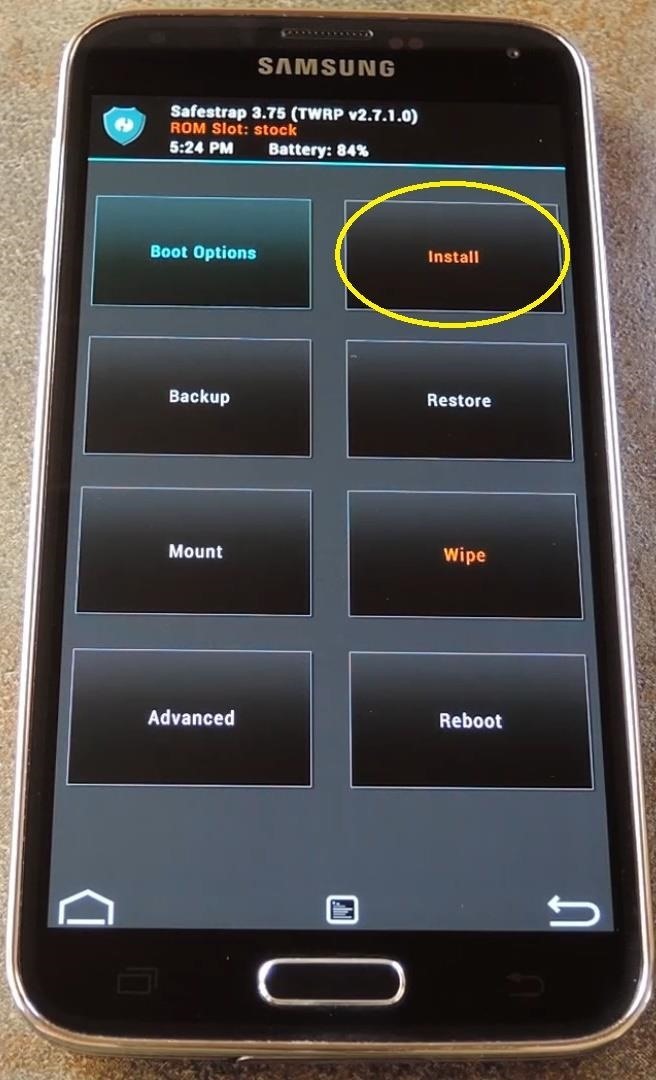
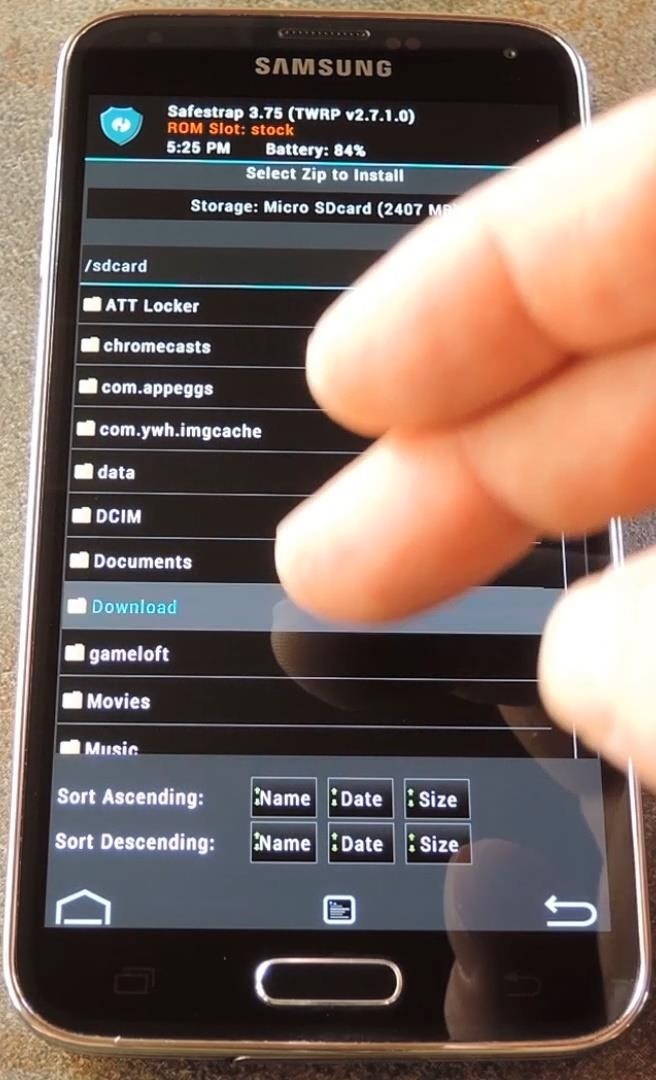
Next up, tap the Weather Widget.zip file, then swipe the slider at the bottom of the screen to install it (note that this part is a little different on Phil'z Touch or ClockworkMod recoveries). When it's finished, go ahead and tap Reboot System.
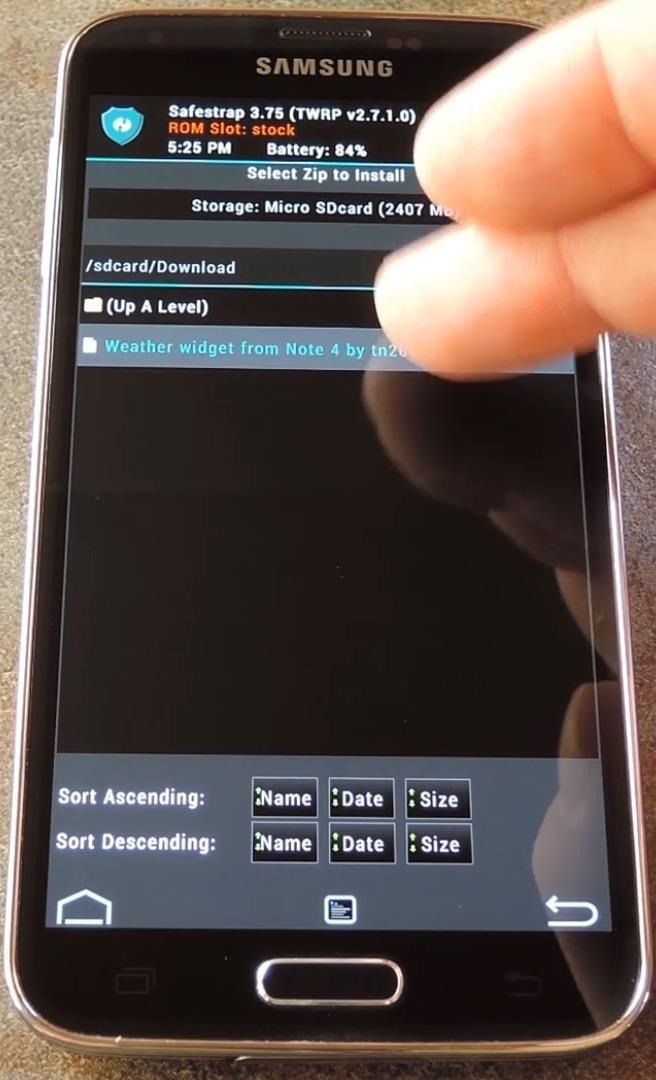
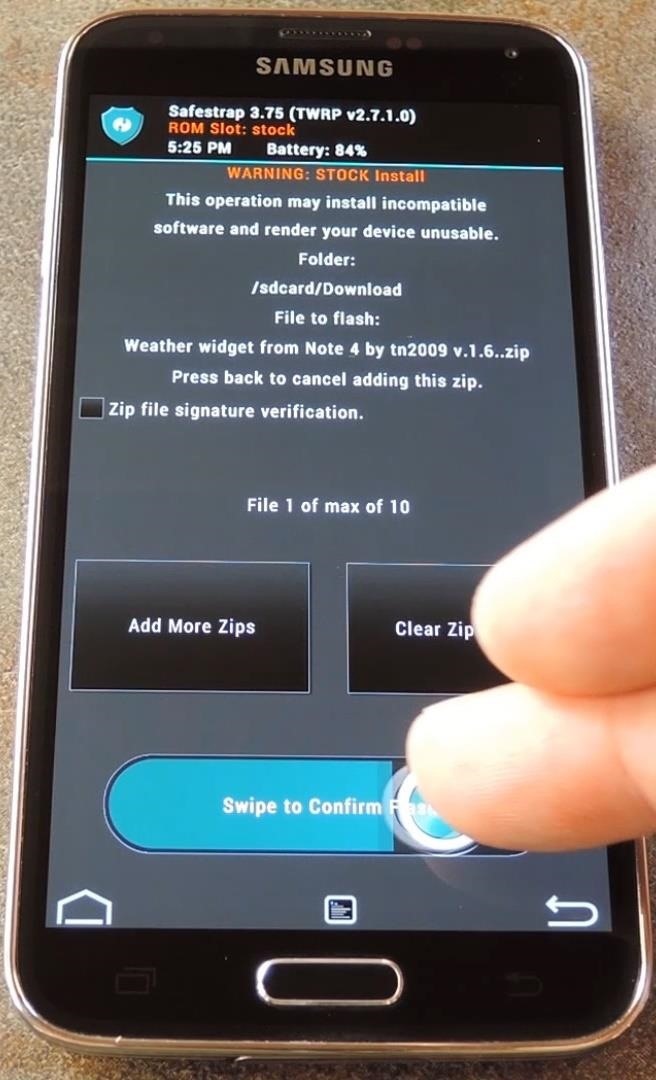
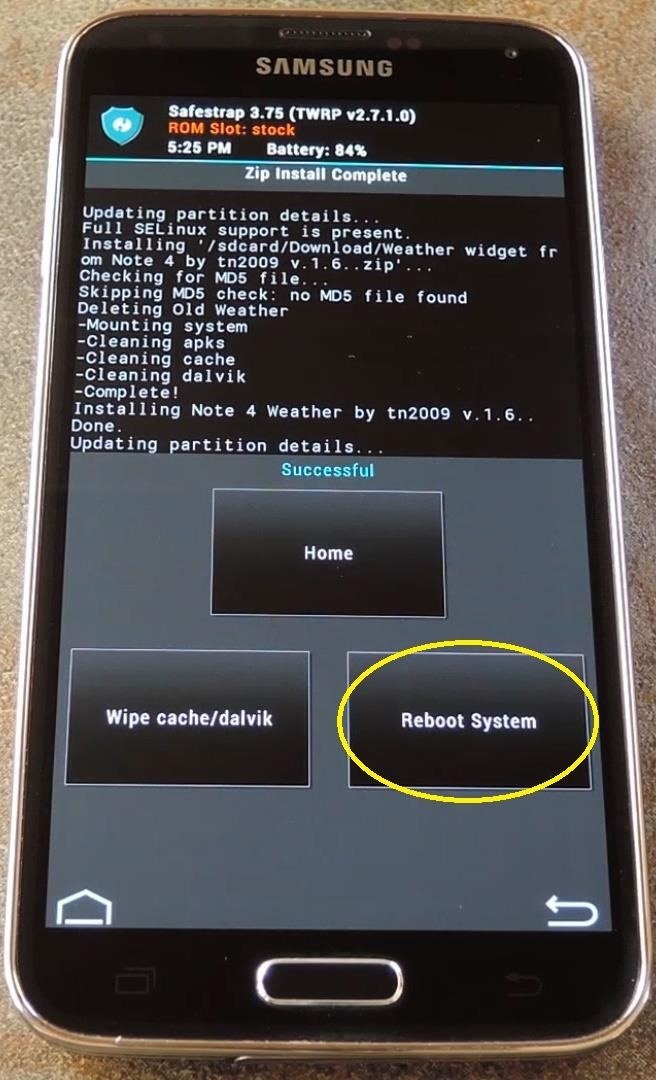
Step 4: Choose Your Widget
When you get back up, your weather widget will already be updated to the Note 4 style. The background image will have changed, and text has been centered.
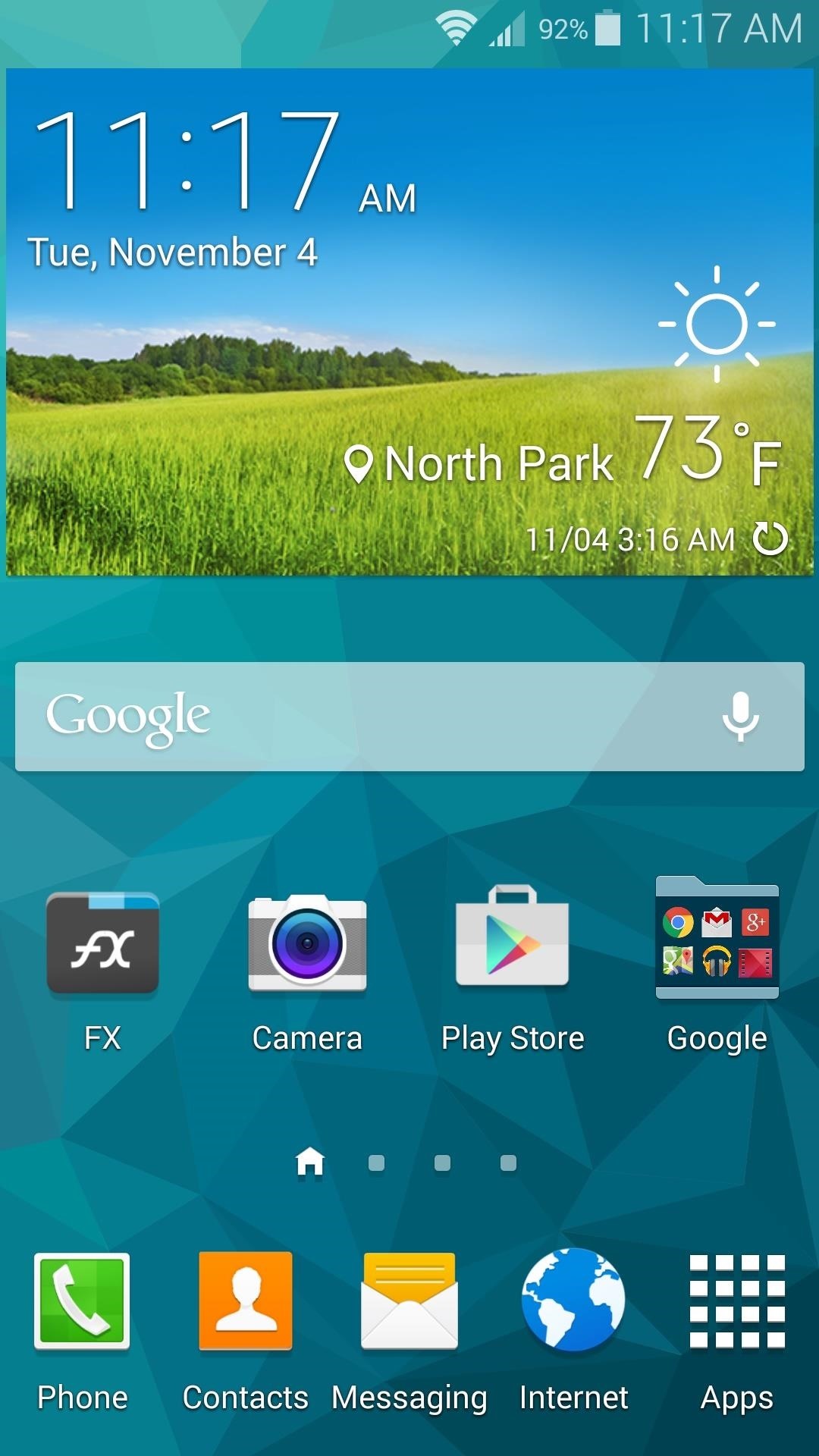
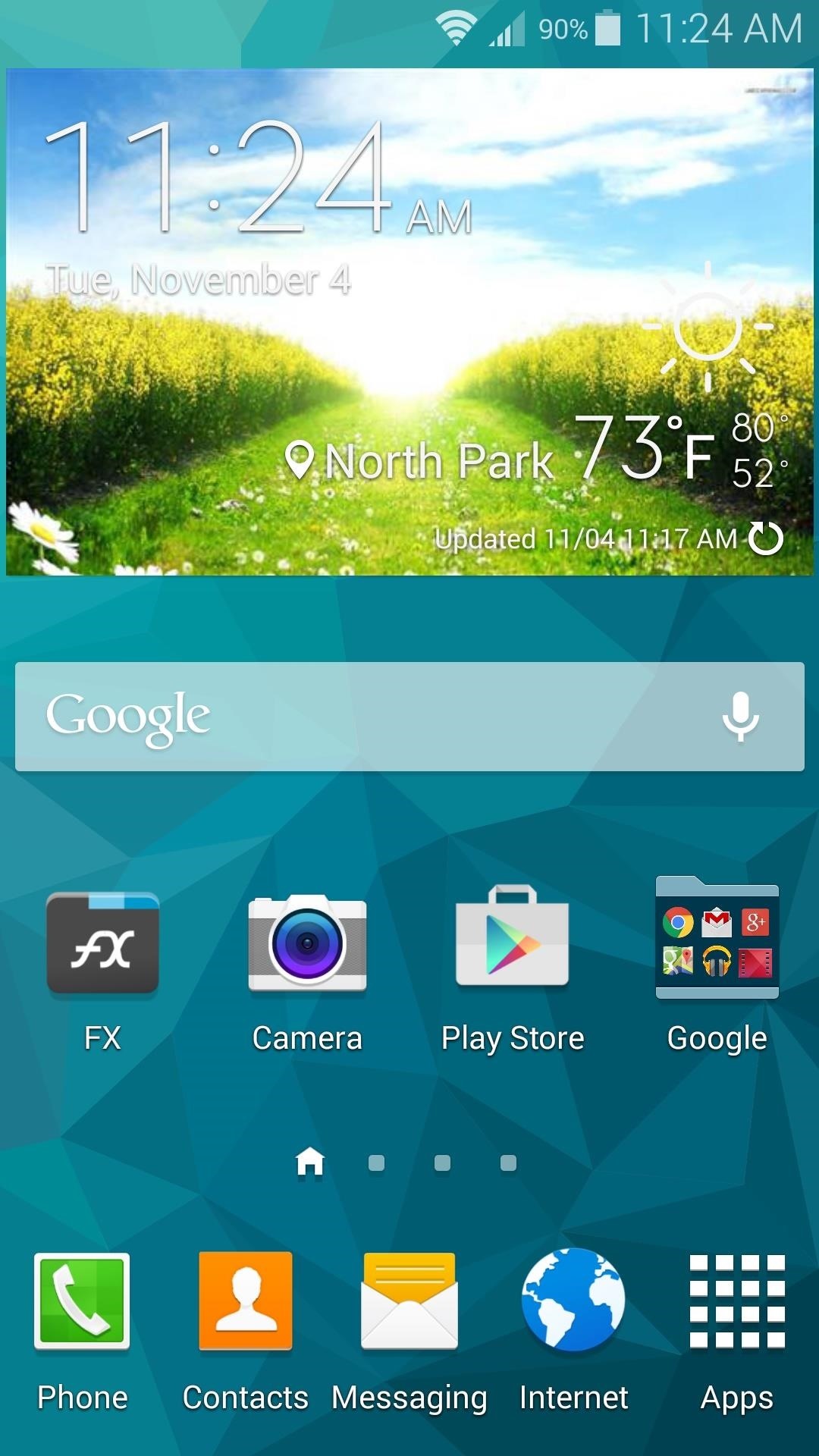
These changes extend to the weather overview page, so tap your shiny new widget to see what's new here.
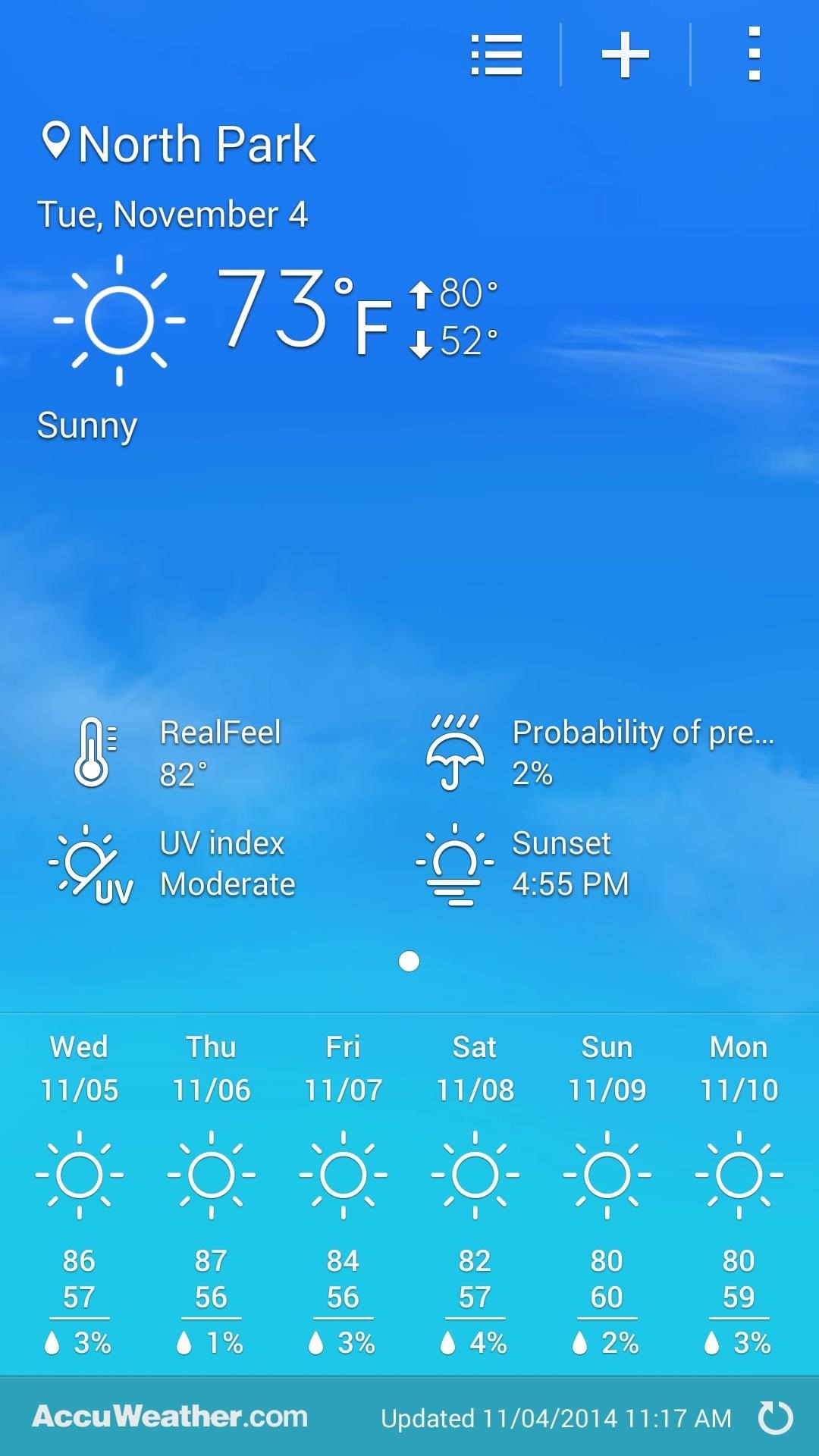
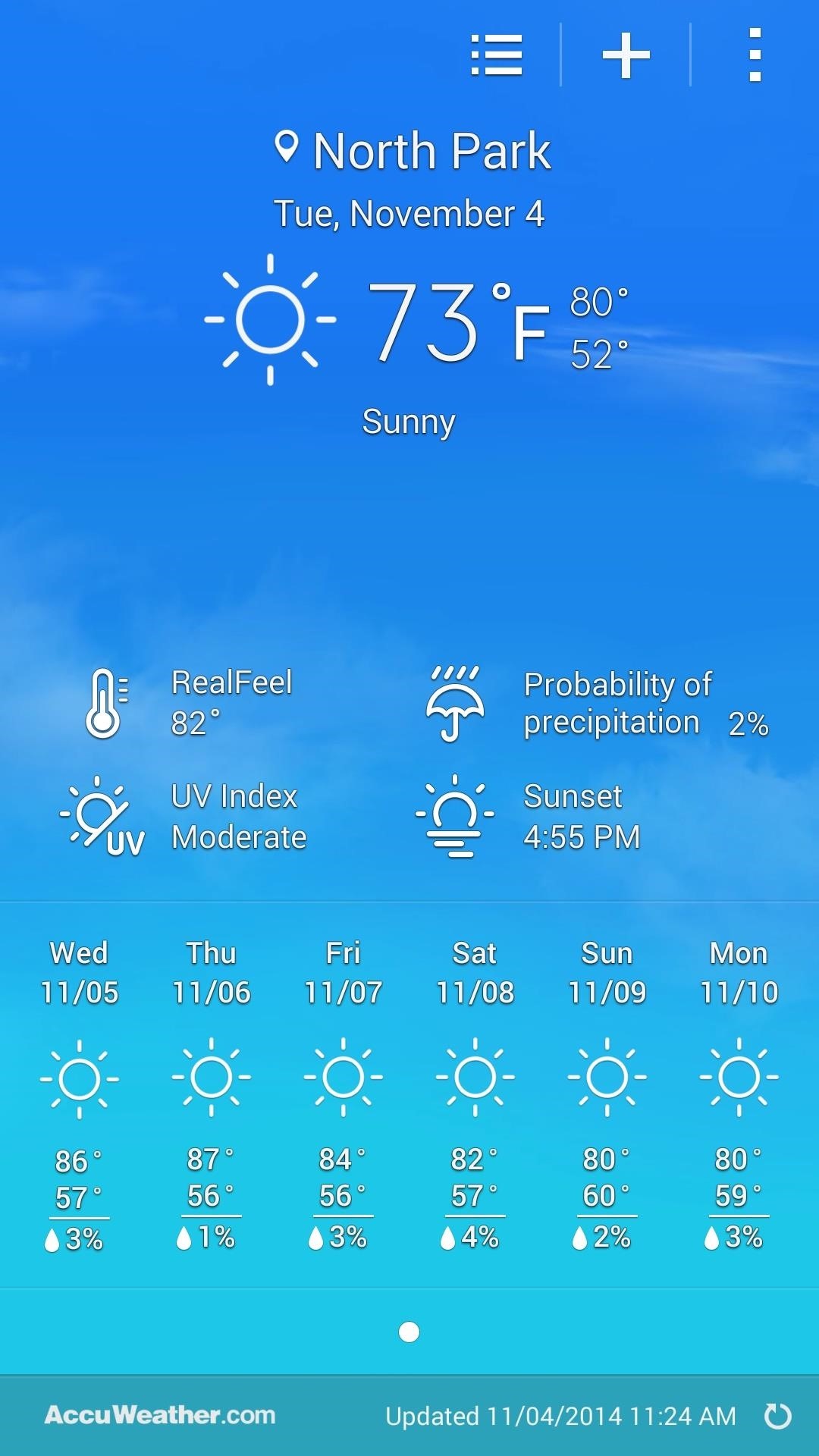
But, as I mentioned earlier, there is a transparent version of the Note 4's weather widget. To try this one out, start by removing the existing weather widget, then long-pressing the empty space. Next, select Widgets from the menu, then find the Weather entry and tap it. Drag the transparent widget back onto your home screen from here.

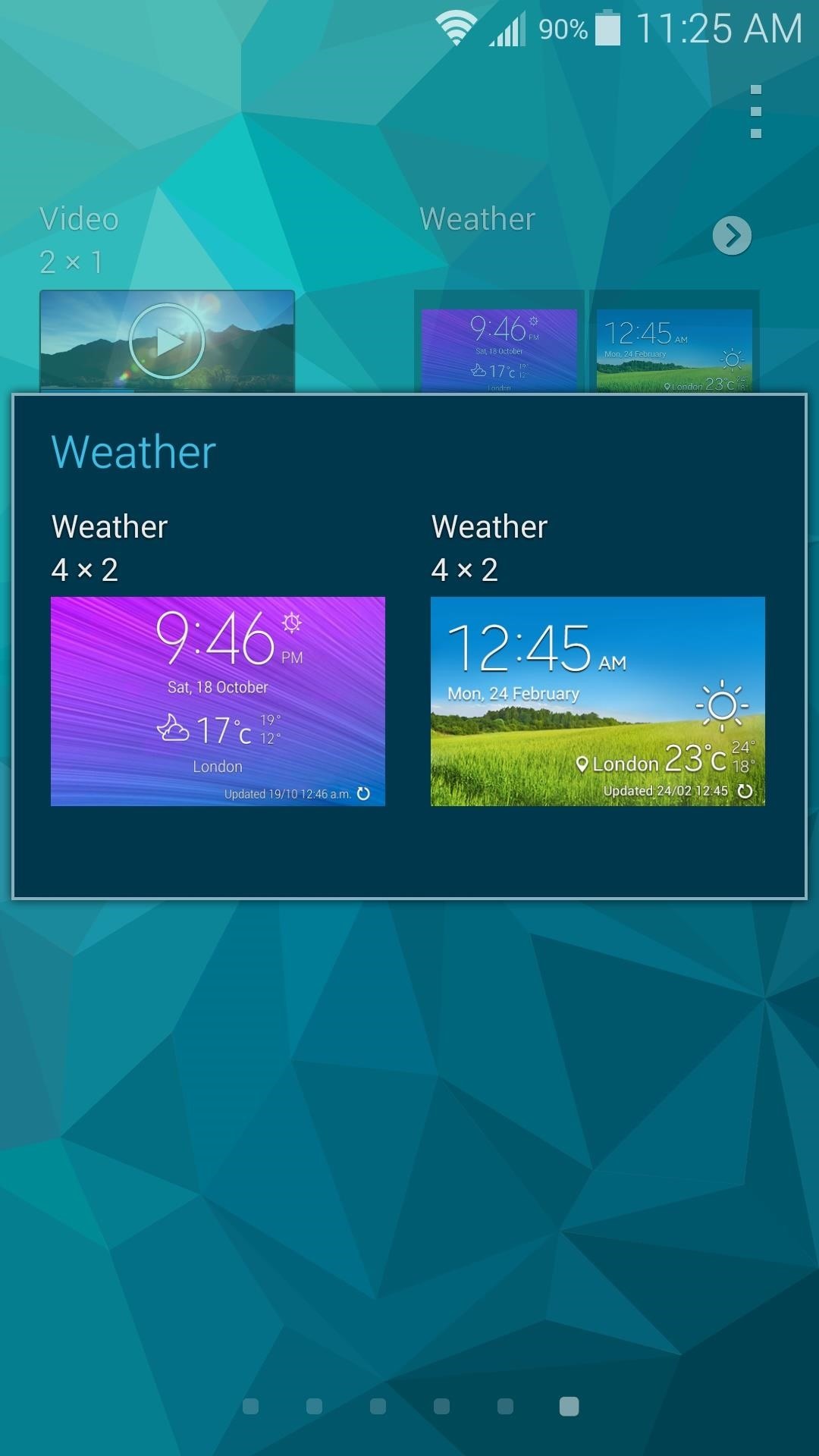
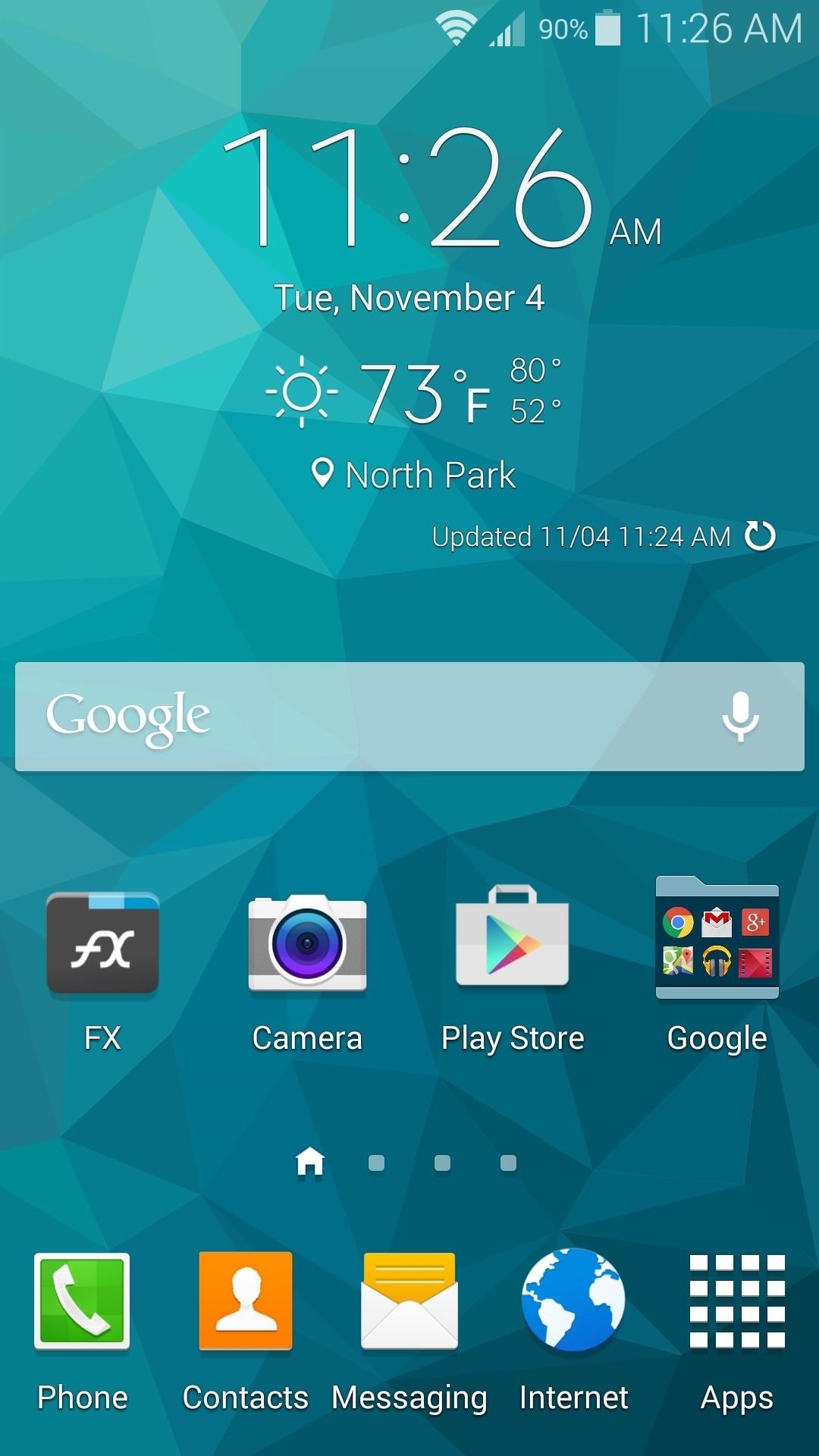
So which Note 4 widget did you go with—the transparent one, or the "rolling hills" background? Let us know in the comments section below, as well as on Facebook and Twitter.
Just updated your iPhone? You'll find new emoji, enhanced security, podcast transcripts, Apple Cash virtual numbers, and other useful features. There are even new additions hidden within Safari. Find out what's new and changed on your iPhone with the iOS 17.4 update.






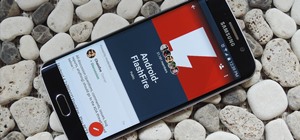














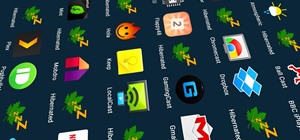
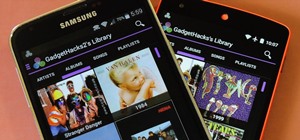
3 Comments
Will this work on any Android device with Kitkat 4.4 and higher or just on the S5?
The widget relies on some TouchWiz framework elements, so it won't work unless the device is running Samsung firmware. I'm not entirely sure if it will work on Samsung devices other than the S5, but it would be worth a shot.
Can its work on Samsung (GT-N7105) android Version 4.4.2 ?
Share Your Thoughts