The Galaxy S6 won't hit shelves until later this spring, but that didn't stop the Android community from working its magic and pulling a handful of apps from the device's stock firmware. Several of these apps rely on framework elements that aren't present on current-generation Samsung Galaxy devices, but the new version of the Smart Remote app can be installed without much difficulty.
As long as your Galaxy device sports an IR blaster, you should be able to use this newer version. No root or special permissions are required, but make sure you have "Unknown sources" enabled in Settings under "Security" before you begin.
Step 1: Download the New Version
To begin, point your Galaxy's web browser to this link, and the installer file will begin downloading immediately. Wait until it has finished before moving on to the next step.
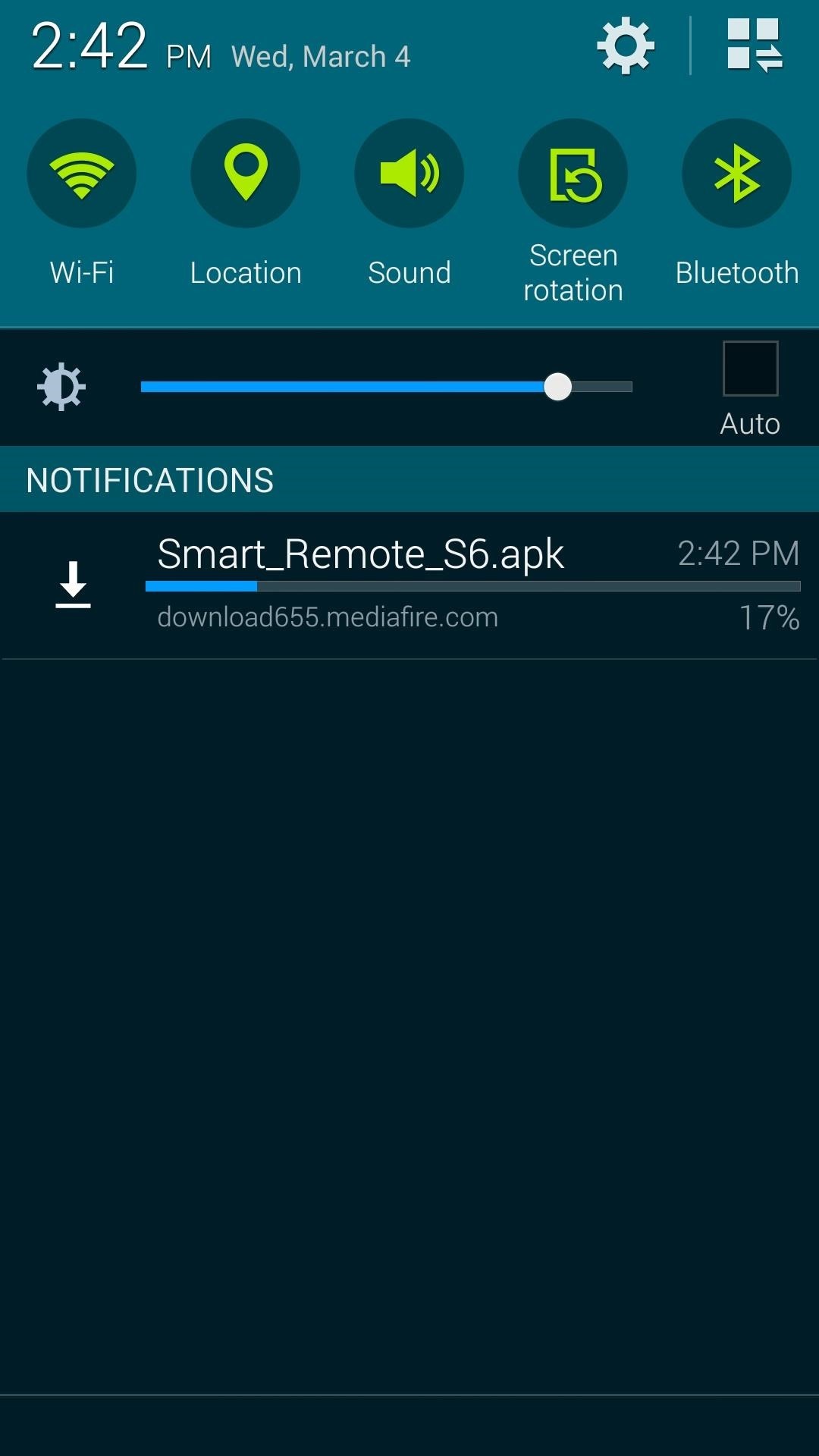
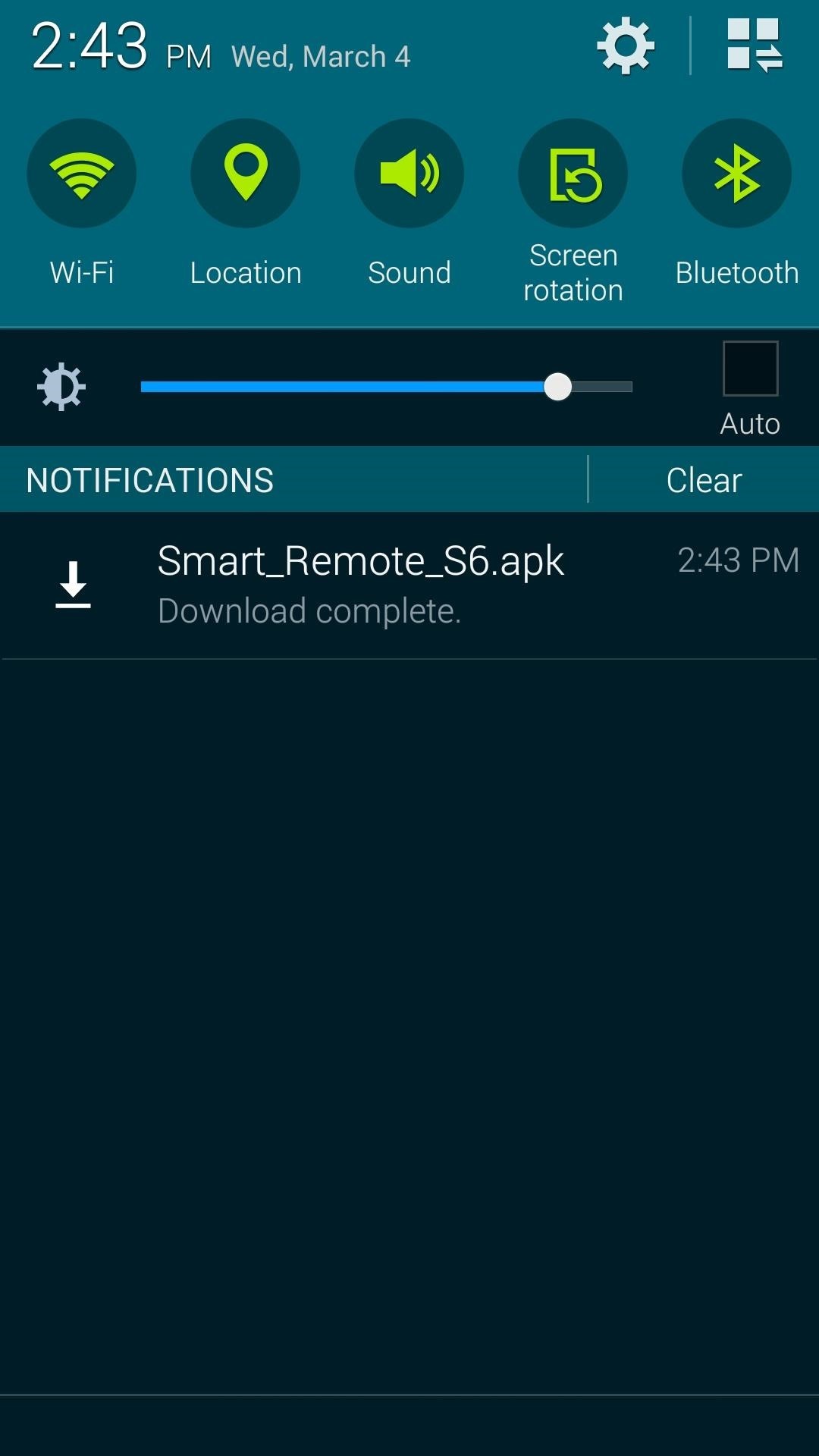
Step 2: Install the Updated Smart Remote App
When the download has finished, tap the corresponding "Download Complete" notification. This will launch Android's native installer interface, so tap "Install" on this screen, followed by "Open."
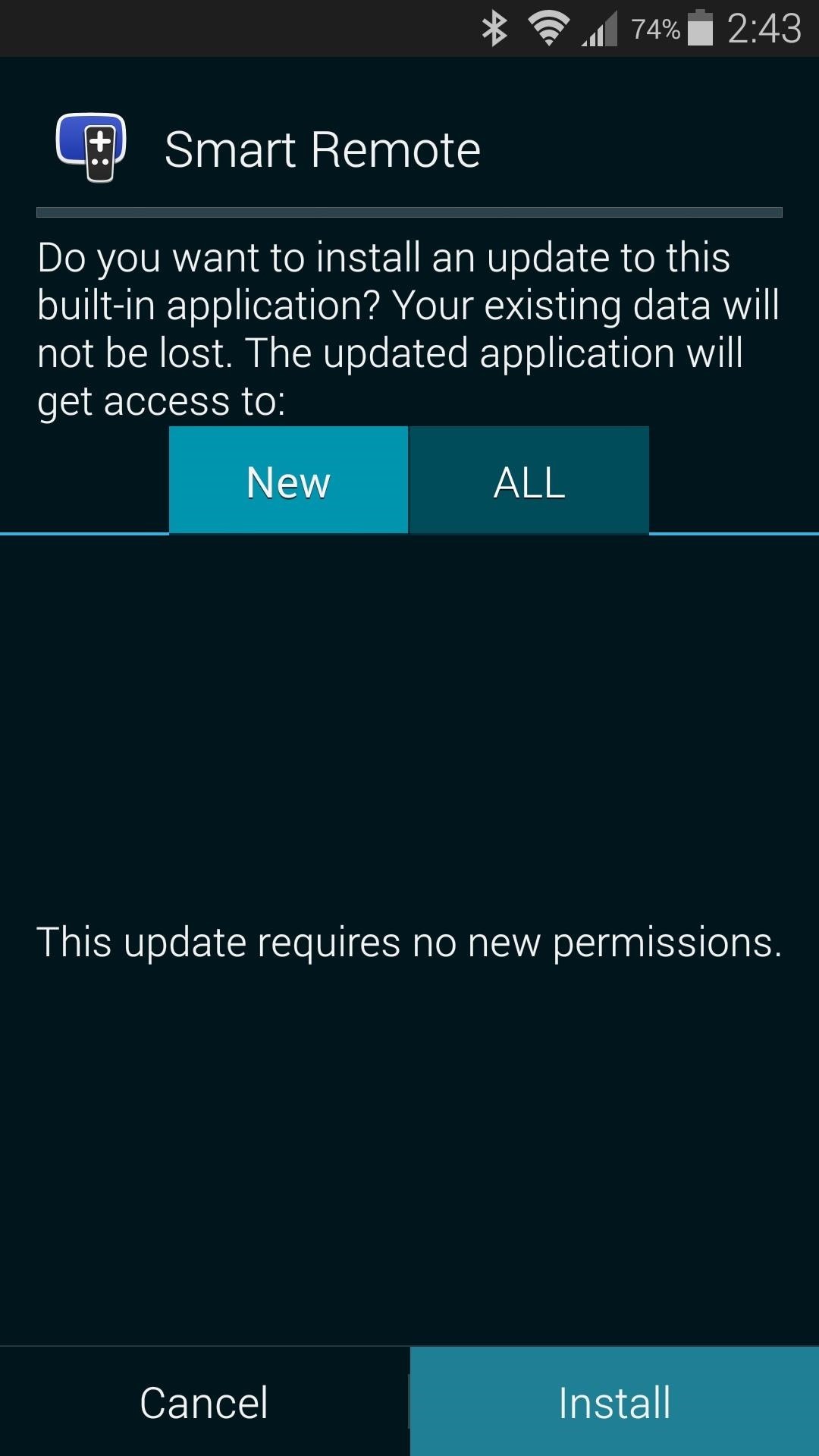
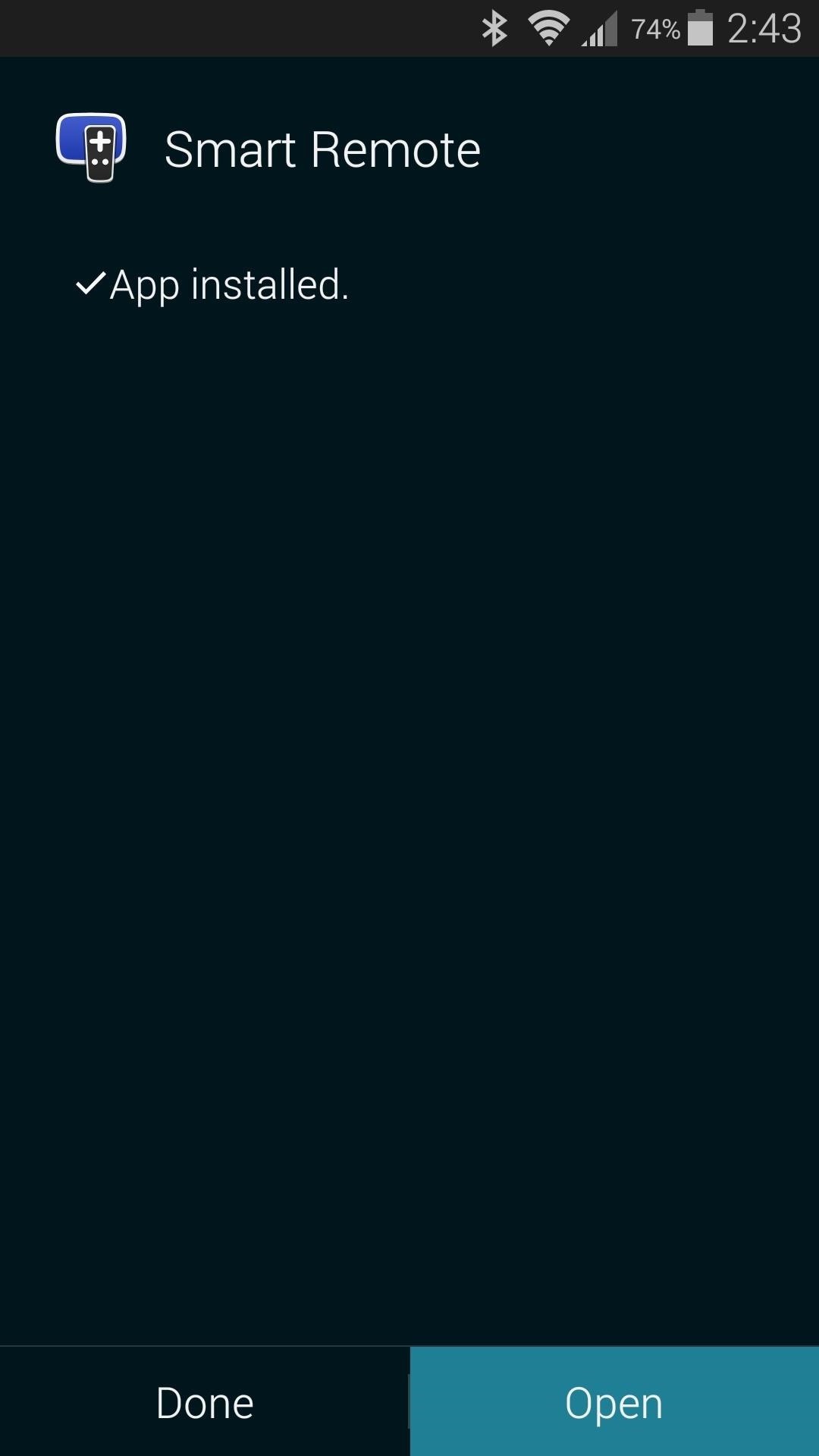
Step 3: Set Up Your TV & Other Devices
If you've previously configured the Smart Remote app on your device, no further setup will be needed, as the existing app data is carried over. But if this is your first time using Smart Remote, a little setup is required.
Begin by tapping the "Start" button, then enter your ZIP code on the following screen and press "Done" on your keyboard.
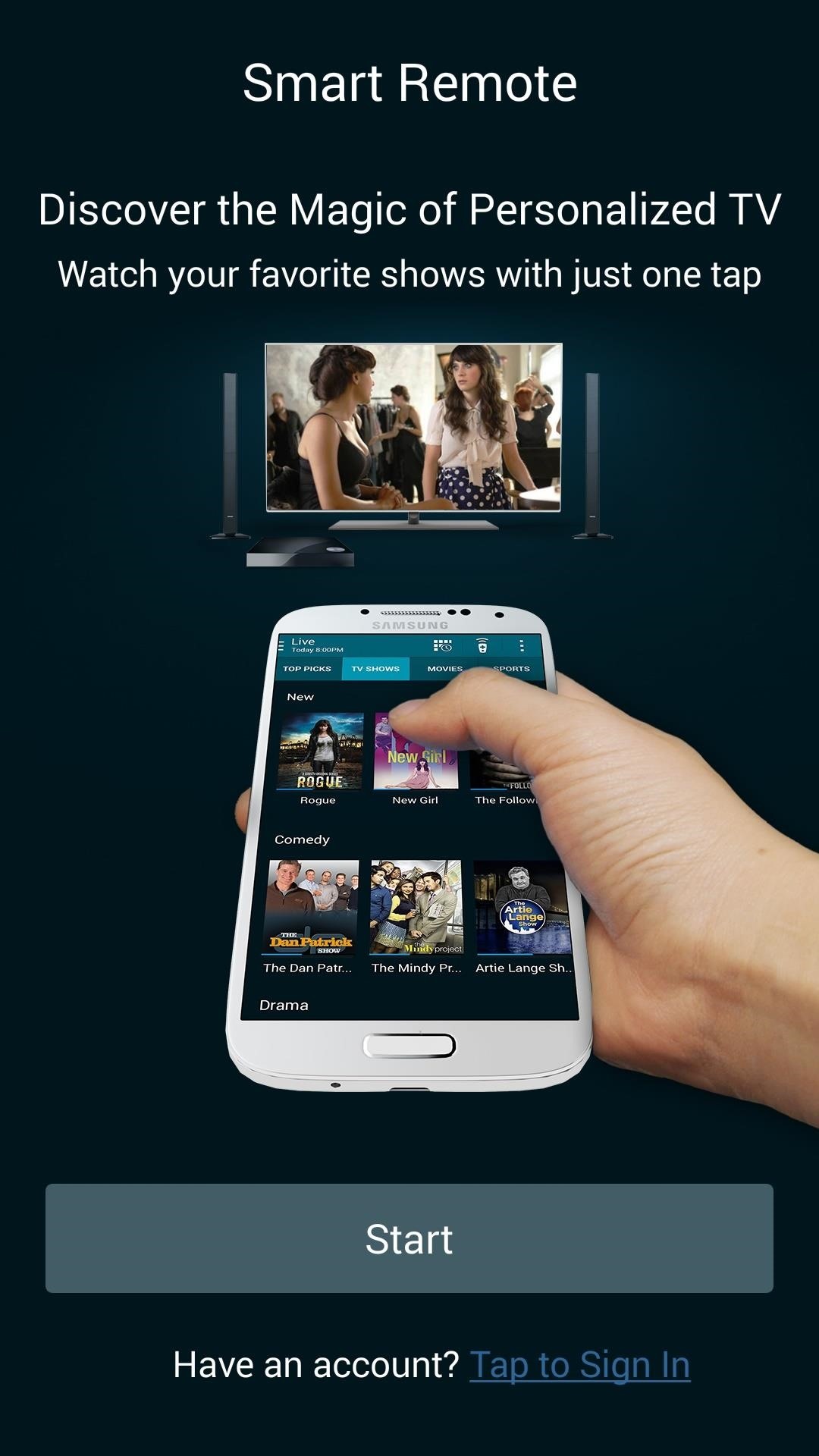
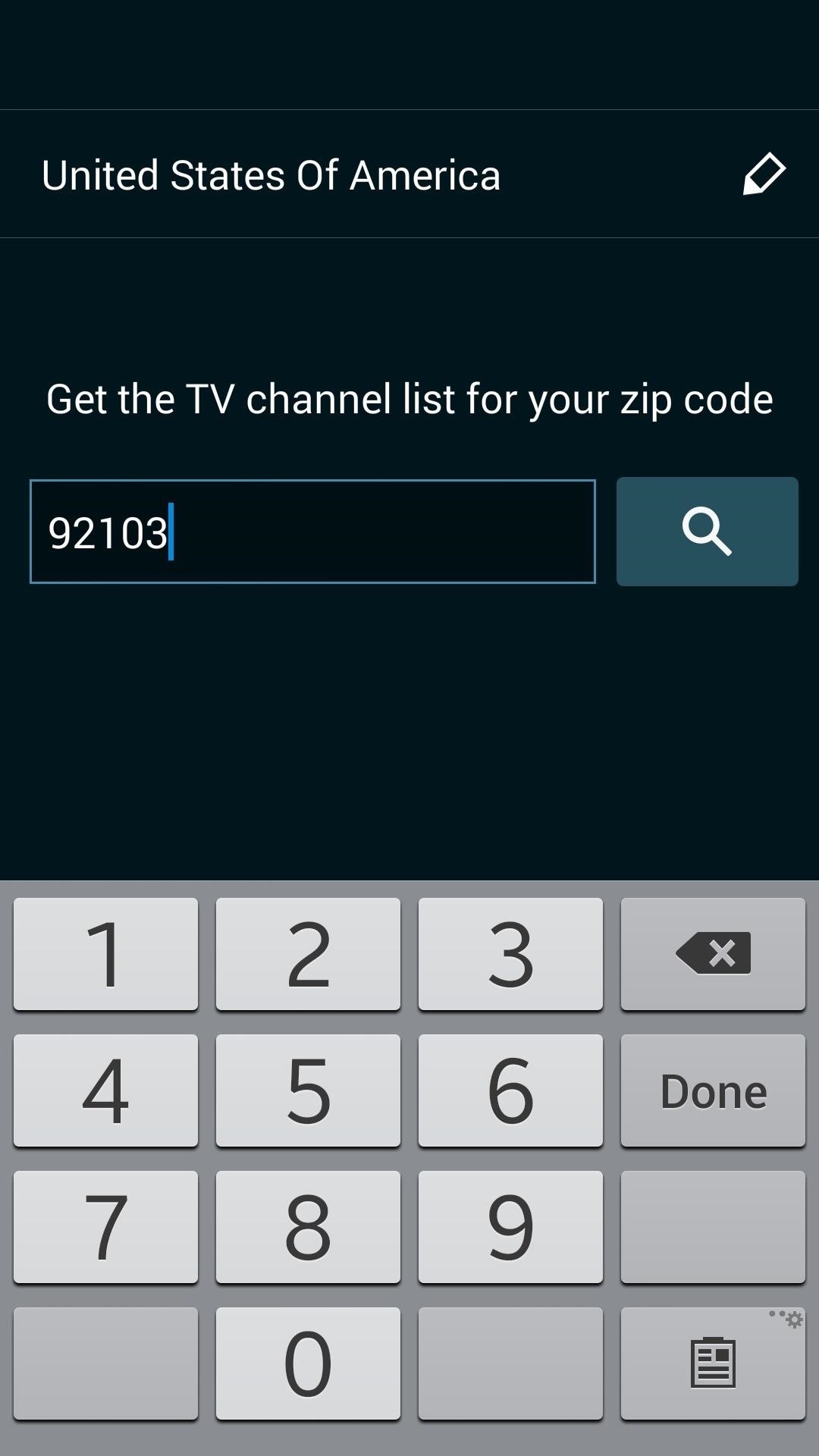
Next, select your television provider from the following list, then tap "OK" to set up the remote features.
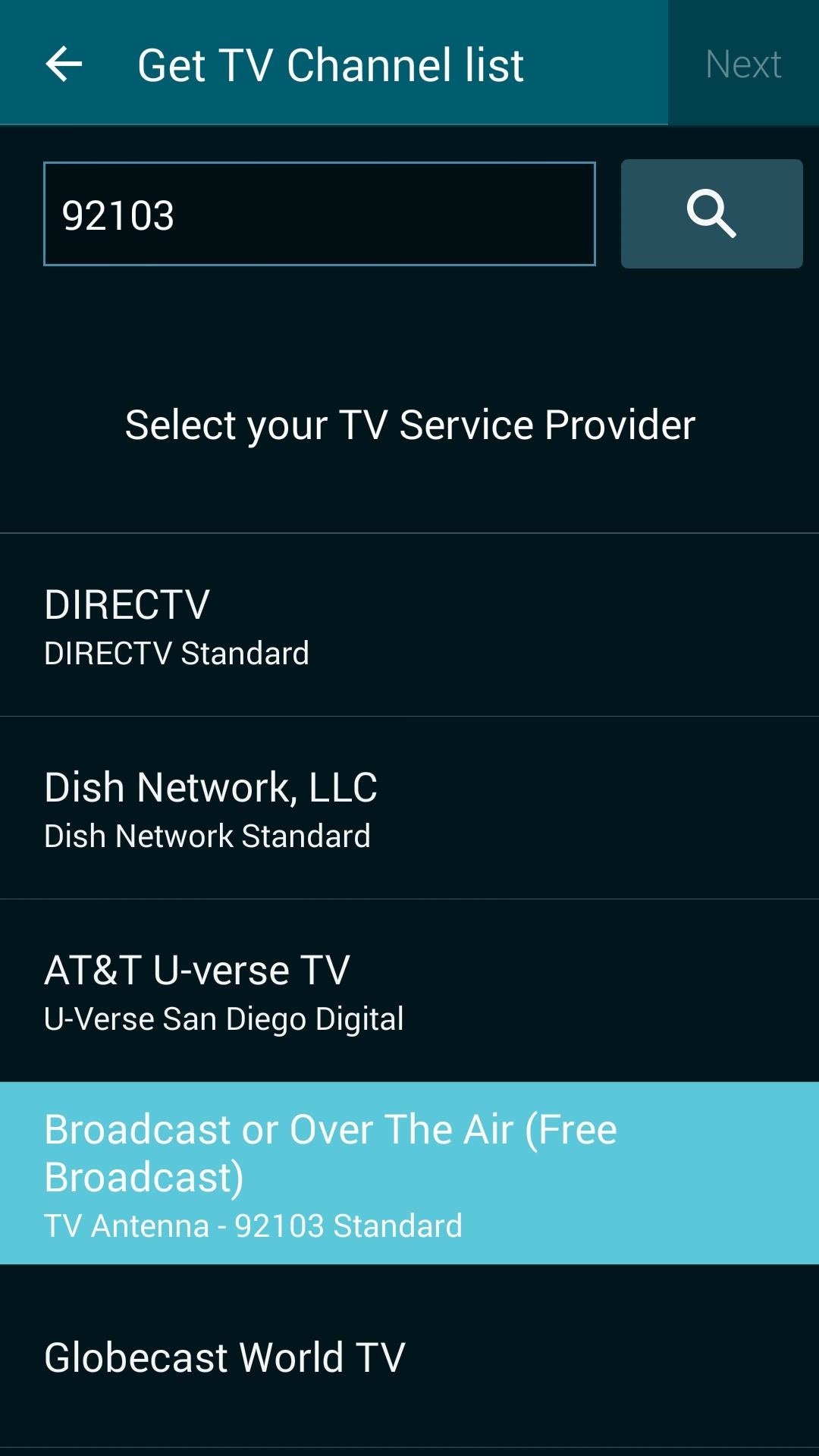
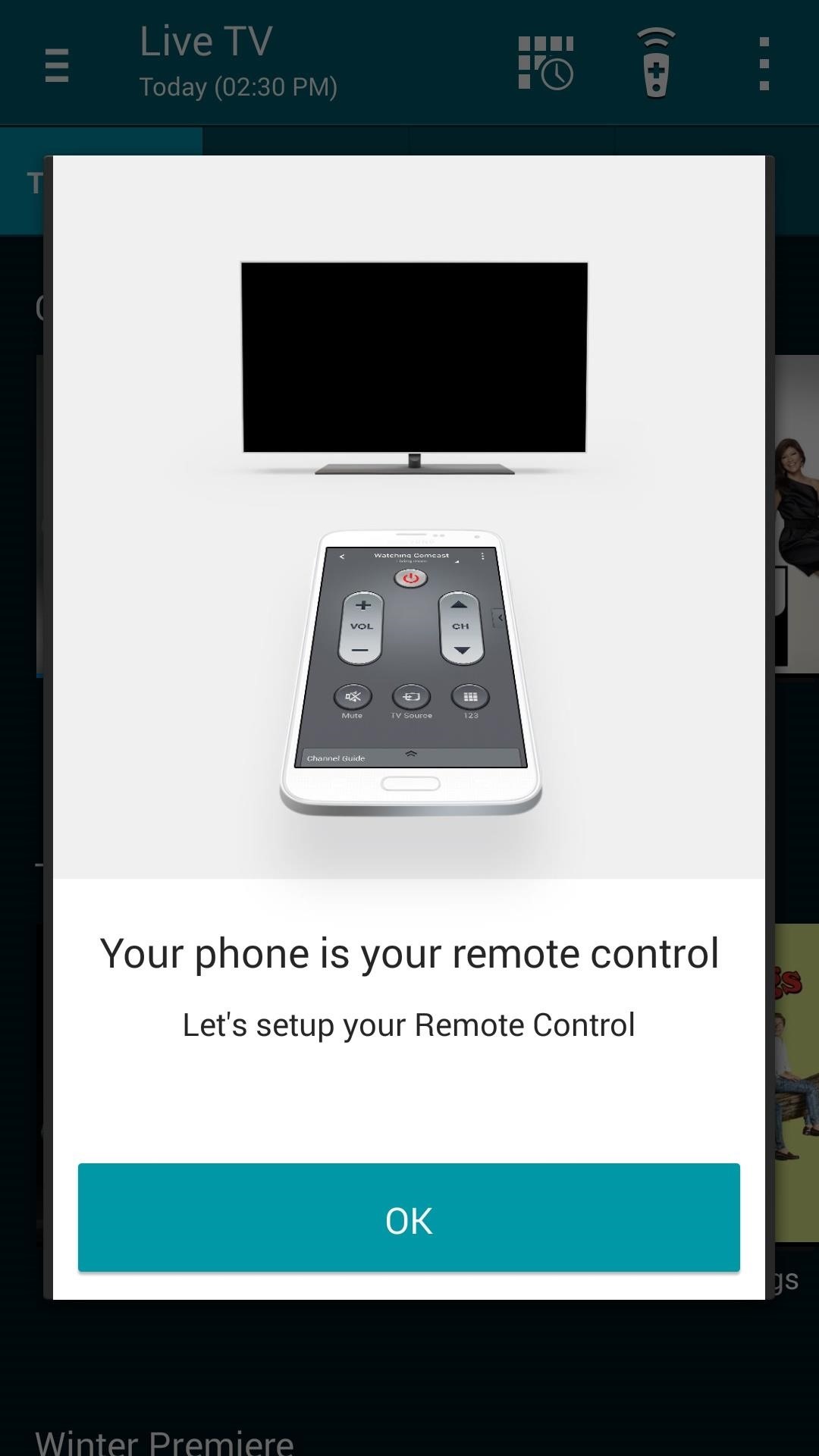
From here, select your TV manufacturer from the list, then power your television off. Point the top of your phone towards your TV, then press the power button on the screen.
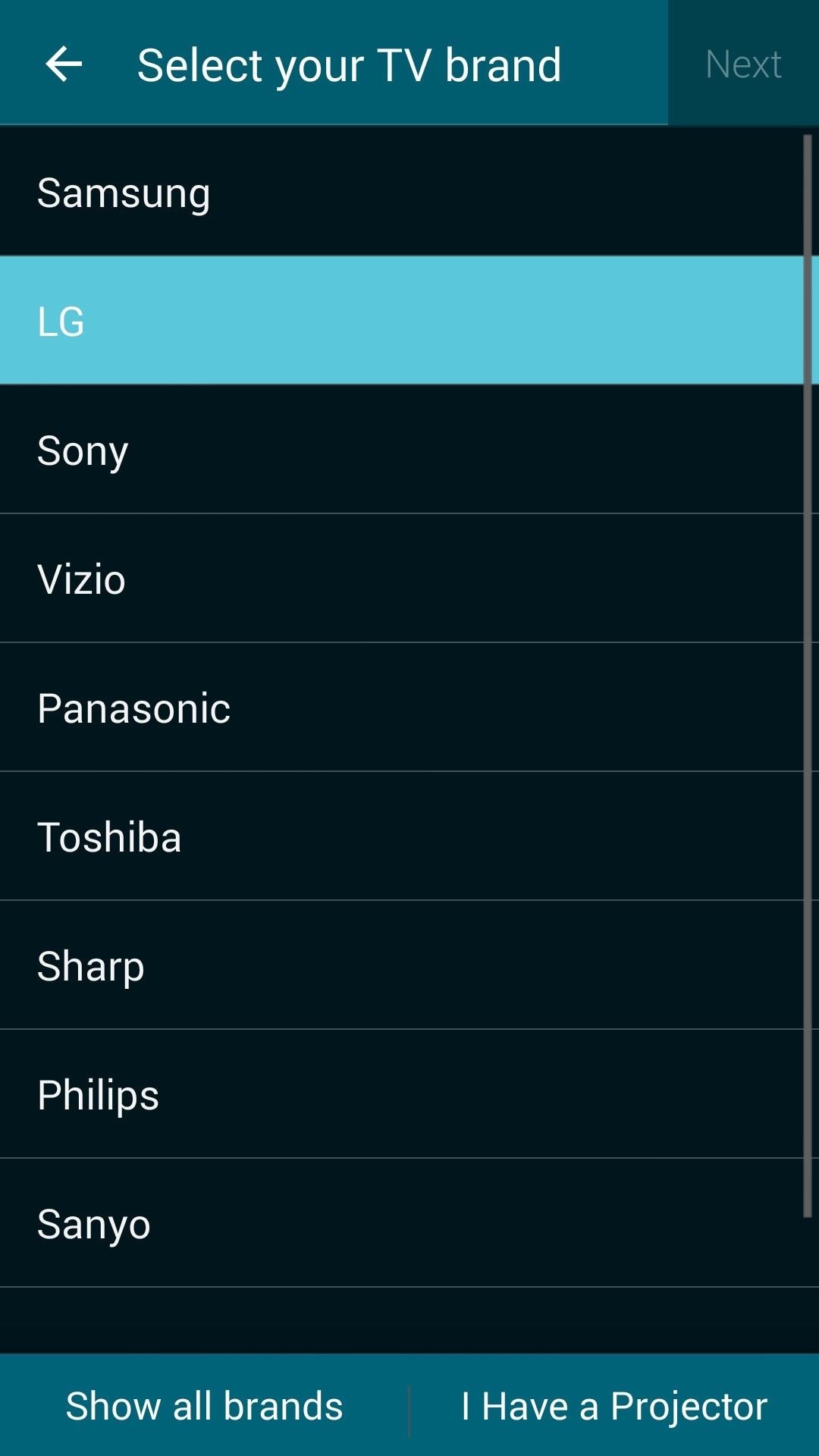
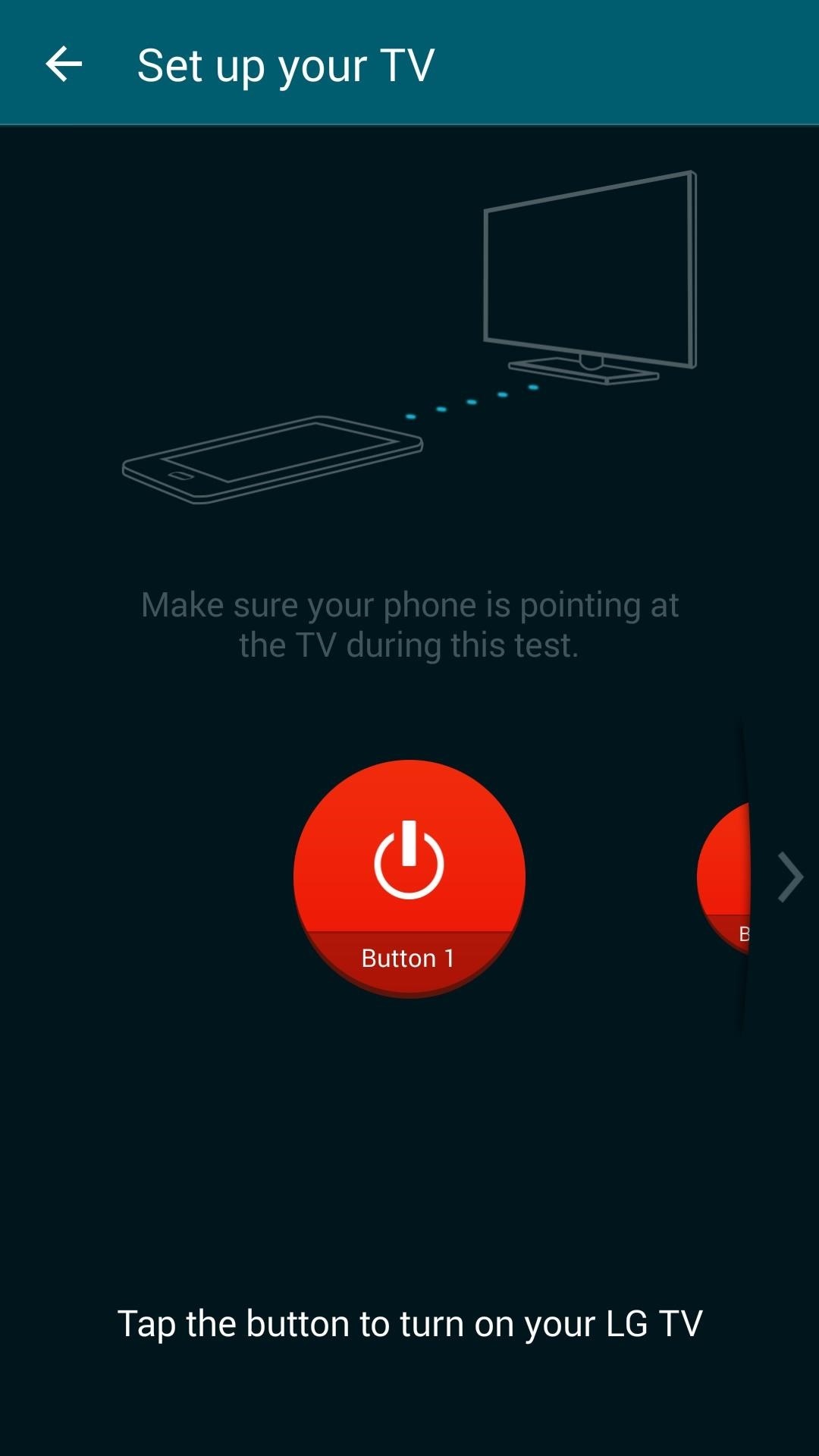
If your TV comes back on at this point, the correct set of remote codes are being used, so tap "Yes" on the message at the bottom of the screen. Otherwise, tap "No," then try the next set of codes and so on. After that, you'll be given a chance to set up other devices like a cable or satellite box, and this process uses the same interface.
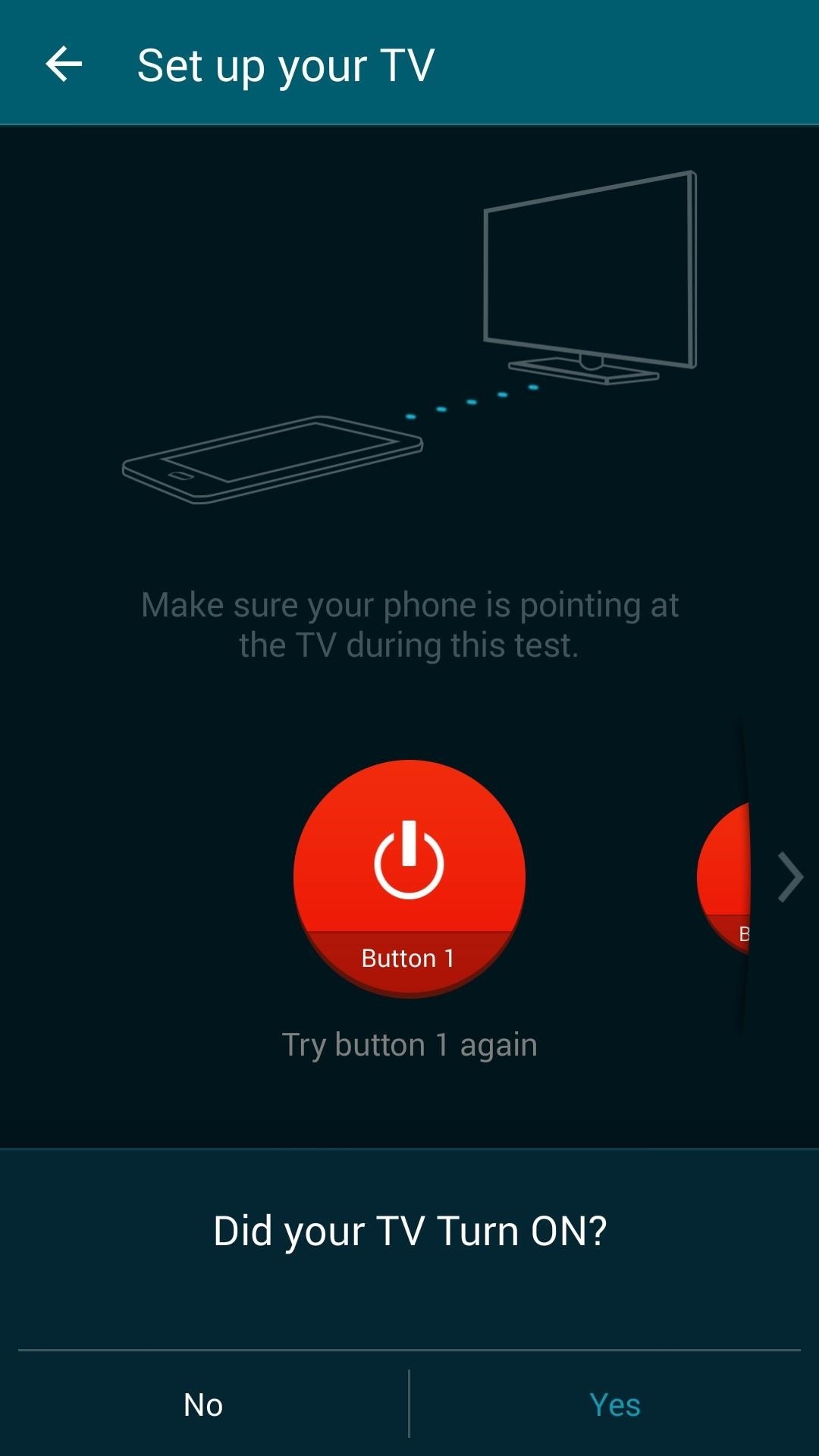
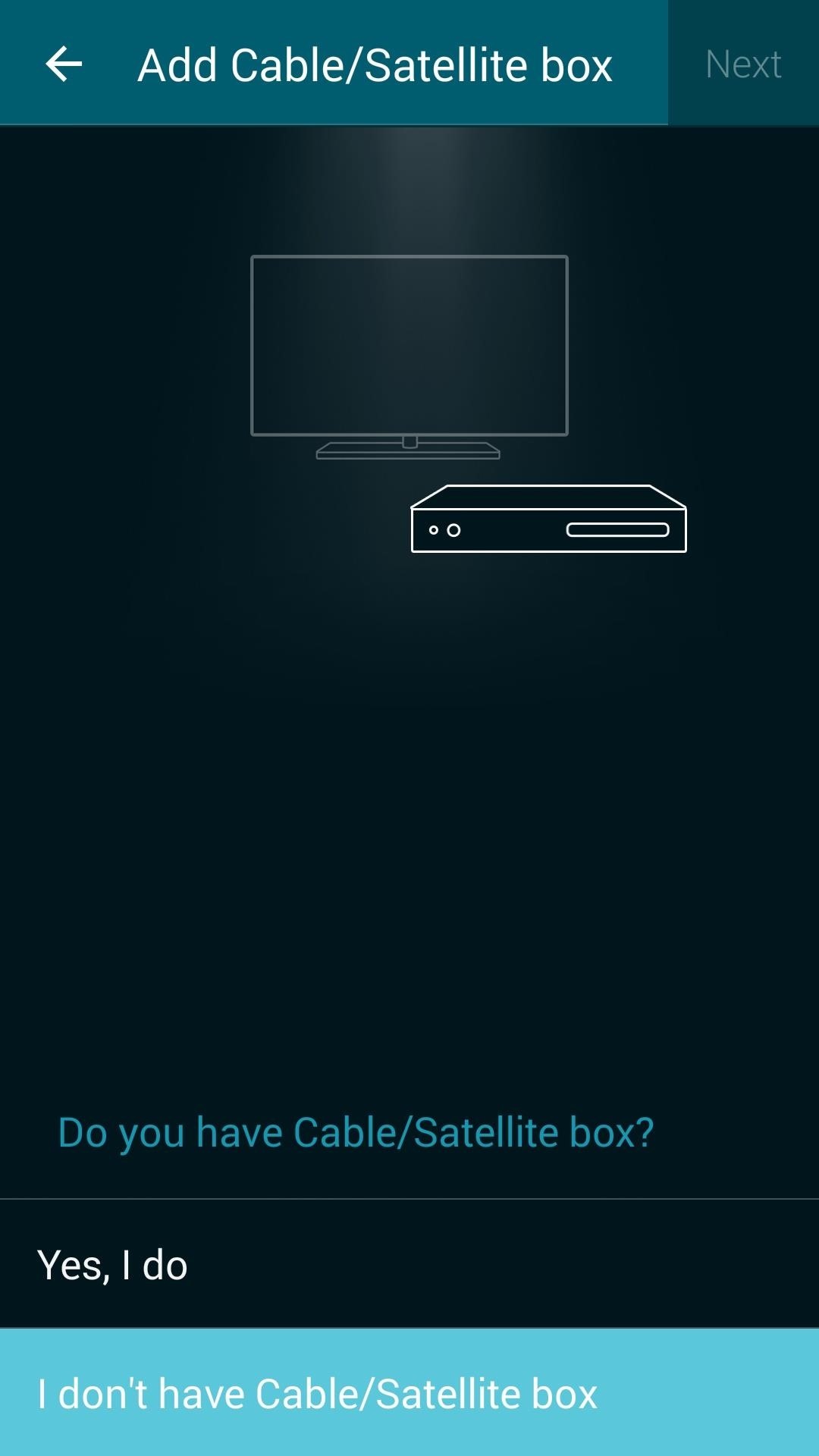
With your devices set up, you'll be taken to Smart Remote's main menu. This shows you all of the programs that are airing now or coming up soon, and all you have to do to watch one is tap it. For a more traditional remote interface, though, tap the "Remote" button at the top of the screen.
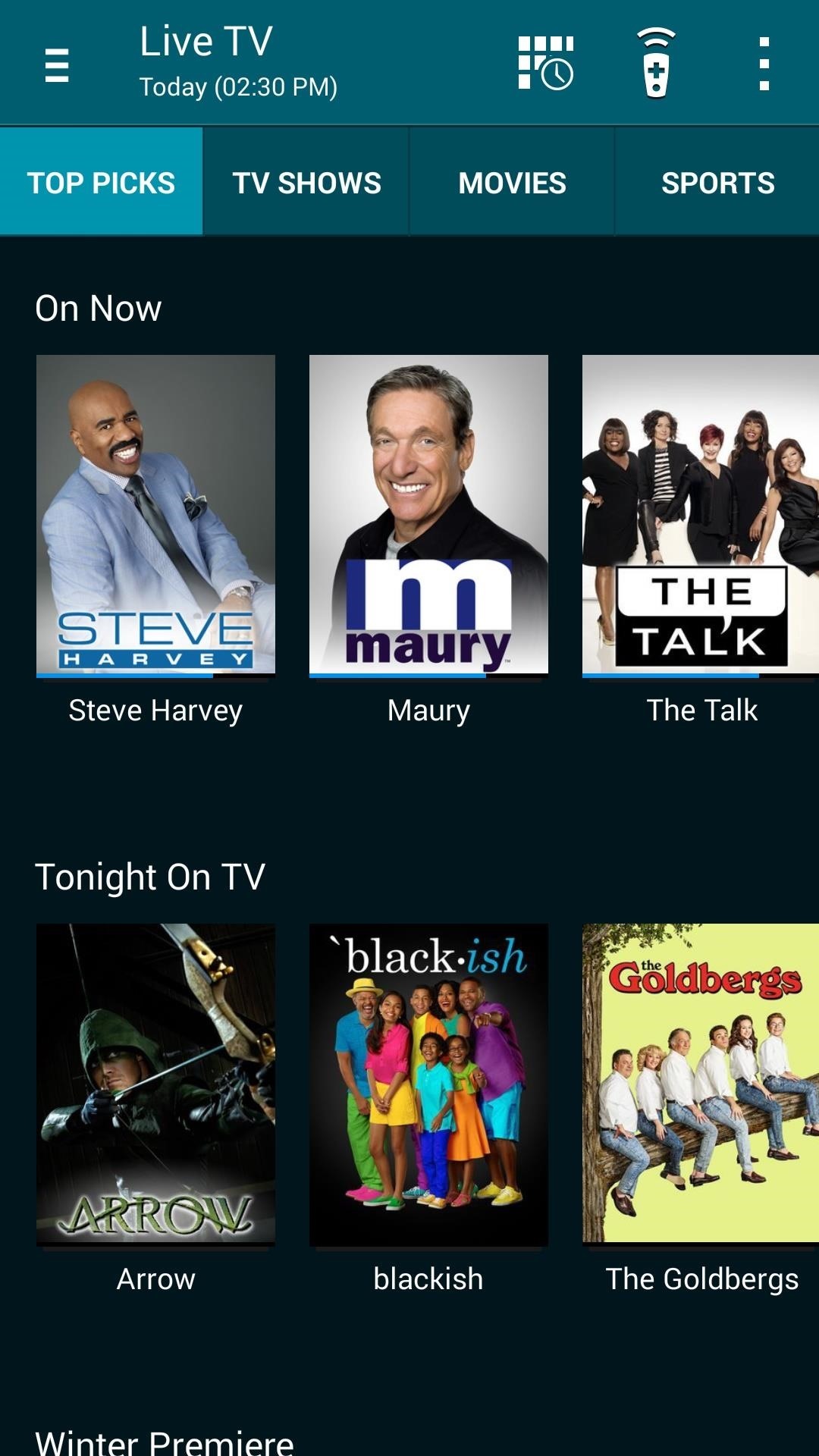
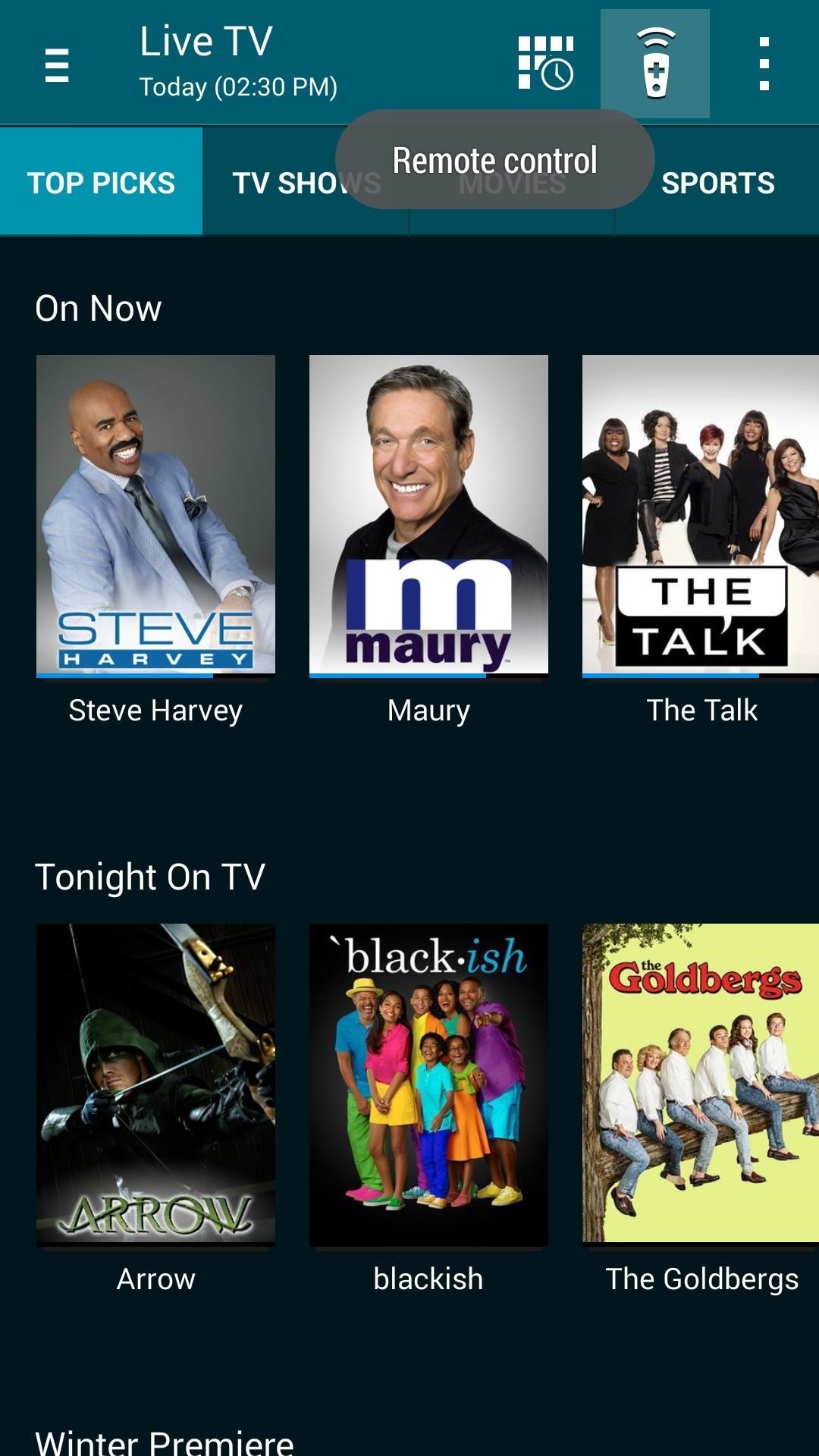
From here, you can use basic commands such as volume and channel tuners, but for more advanced options, swipe in from the tab on the right of the screen.
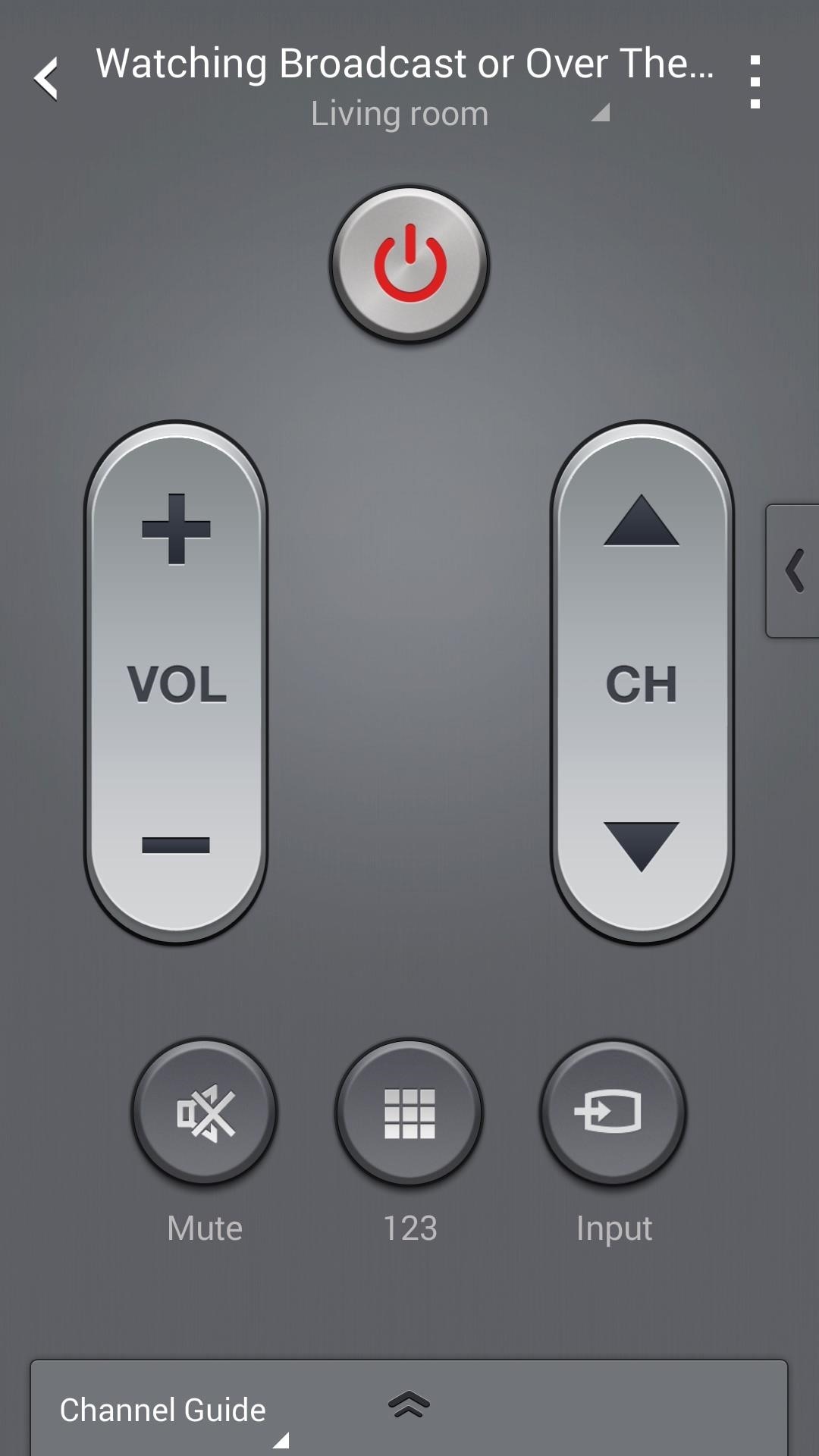
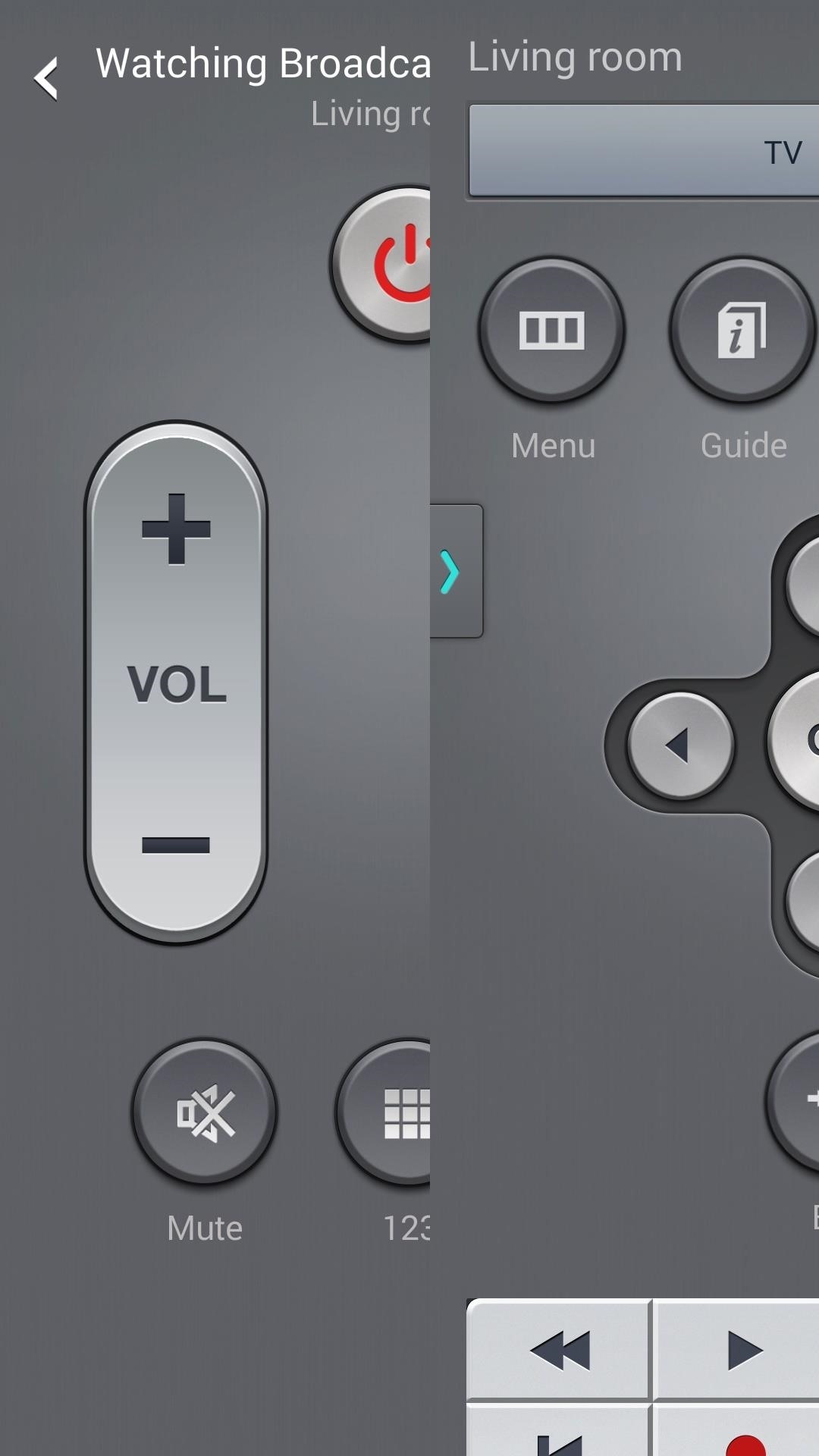

For quick remote access, check your notification panel and you'll find a widget with basic controls. These same controls can also be found on the lock screen if you're running KitKat.
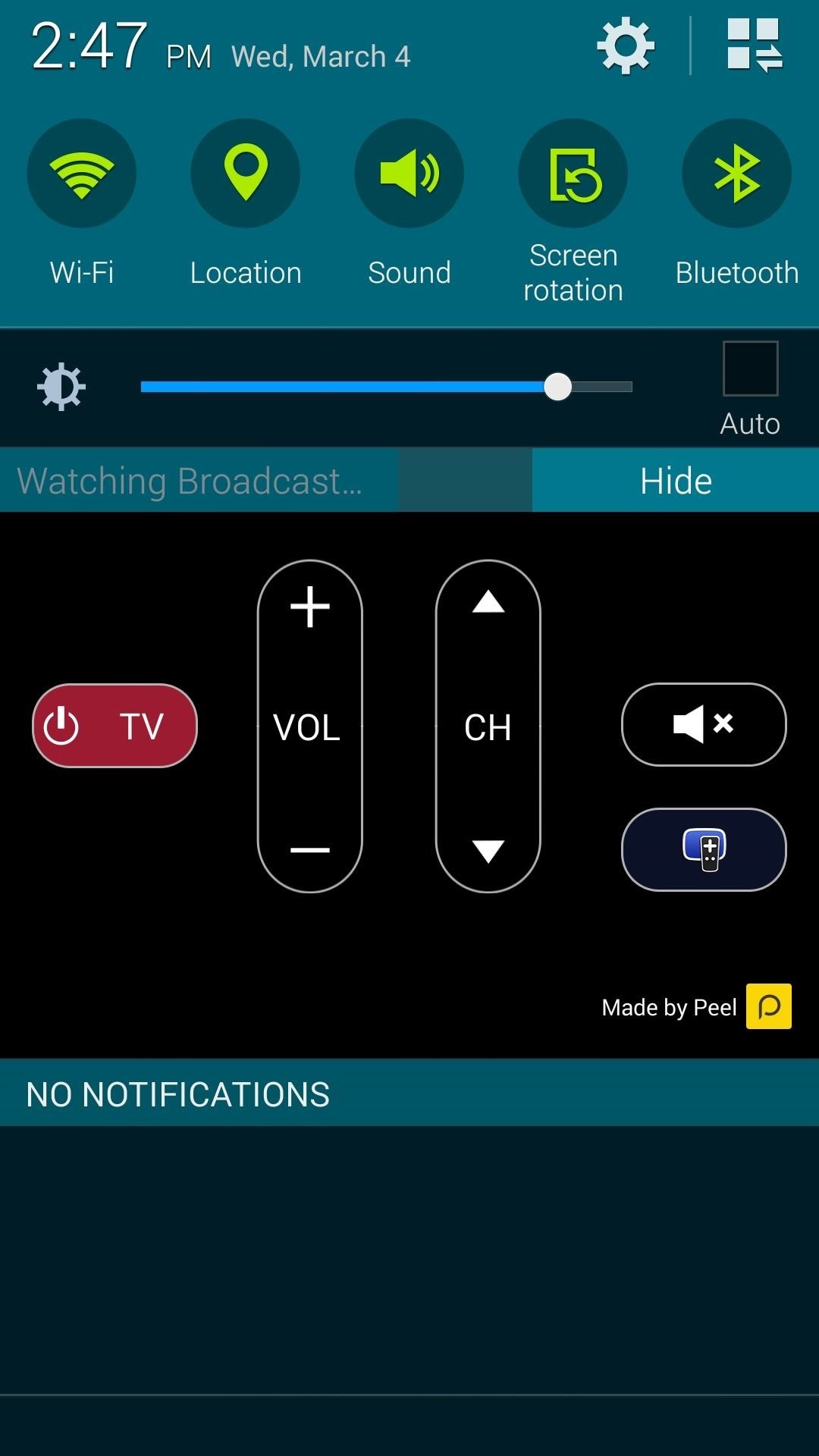
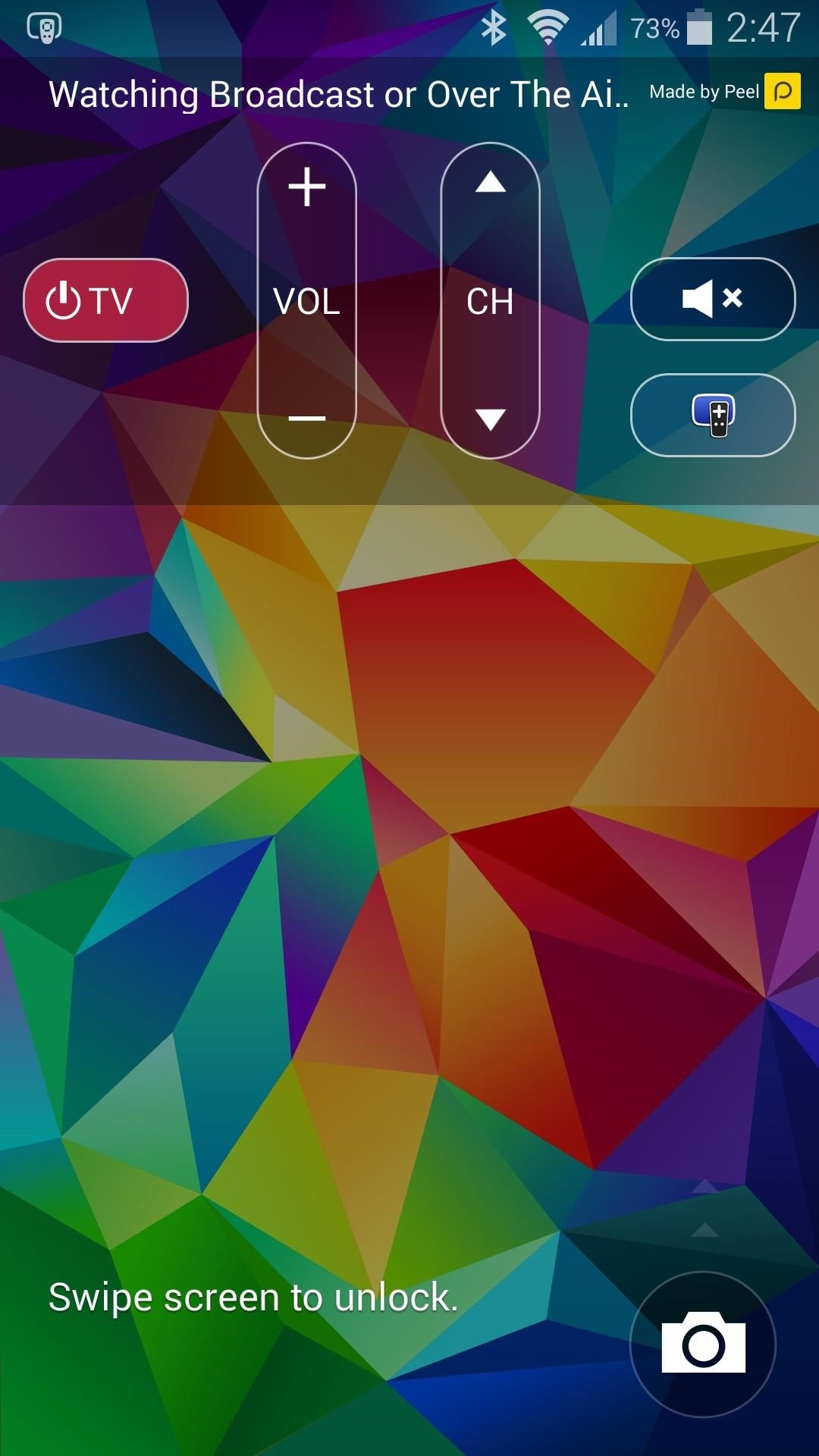
Overall, the app has the same underlying functions, but a few usability tweaks have been made. What's your favorite change in this new update? Let us know in the comment section below, or drop us a line on Facebook, Google+, or Twitter.
Just updated your iPhone? You'll find new emoji, enhanced security, podcast transcripts, Apple Cash virtual numbers, and other useful features. There are even new additions hidden within Safari. Find out what's new and changed on your iPhone with the iOS 17.4 update.

















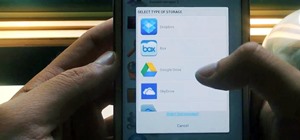




Be the First to Comment
Share Your Thoughts